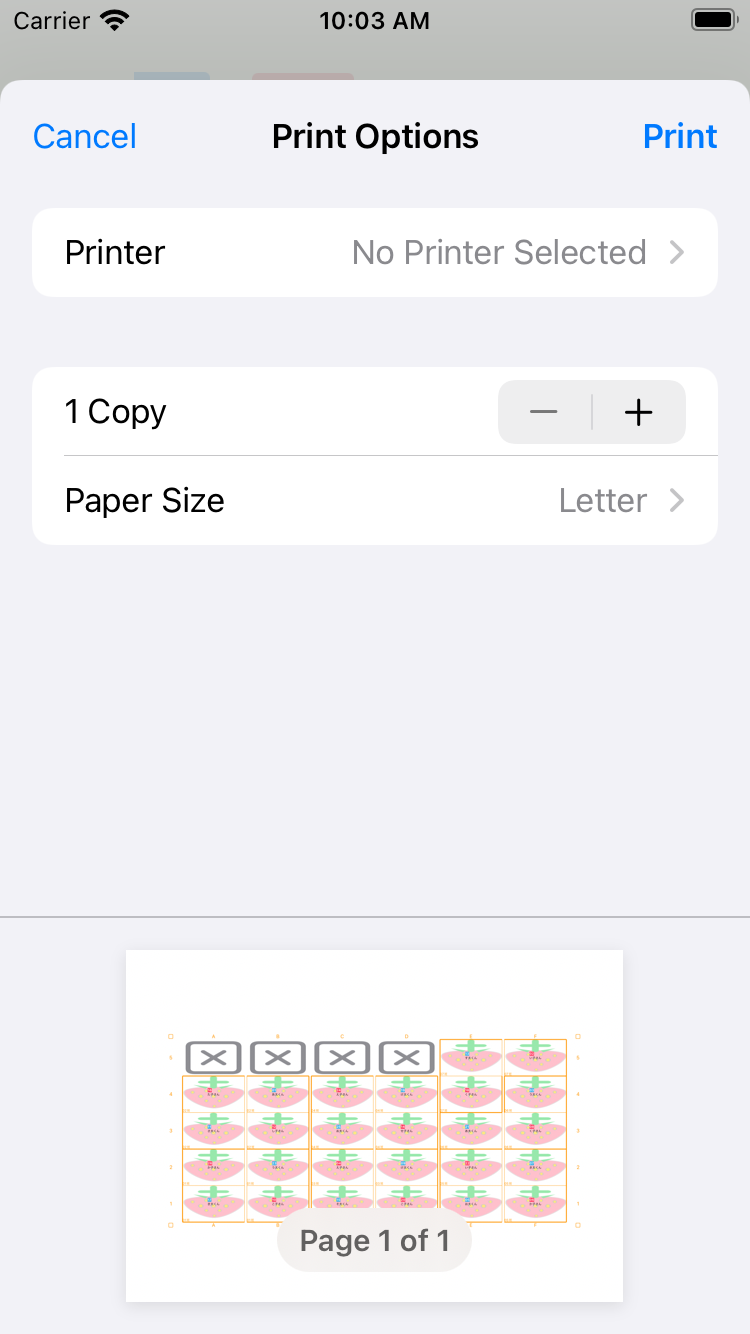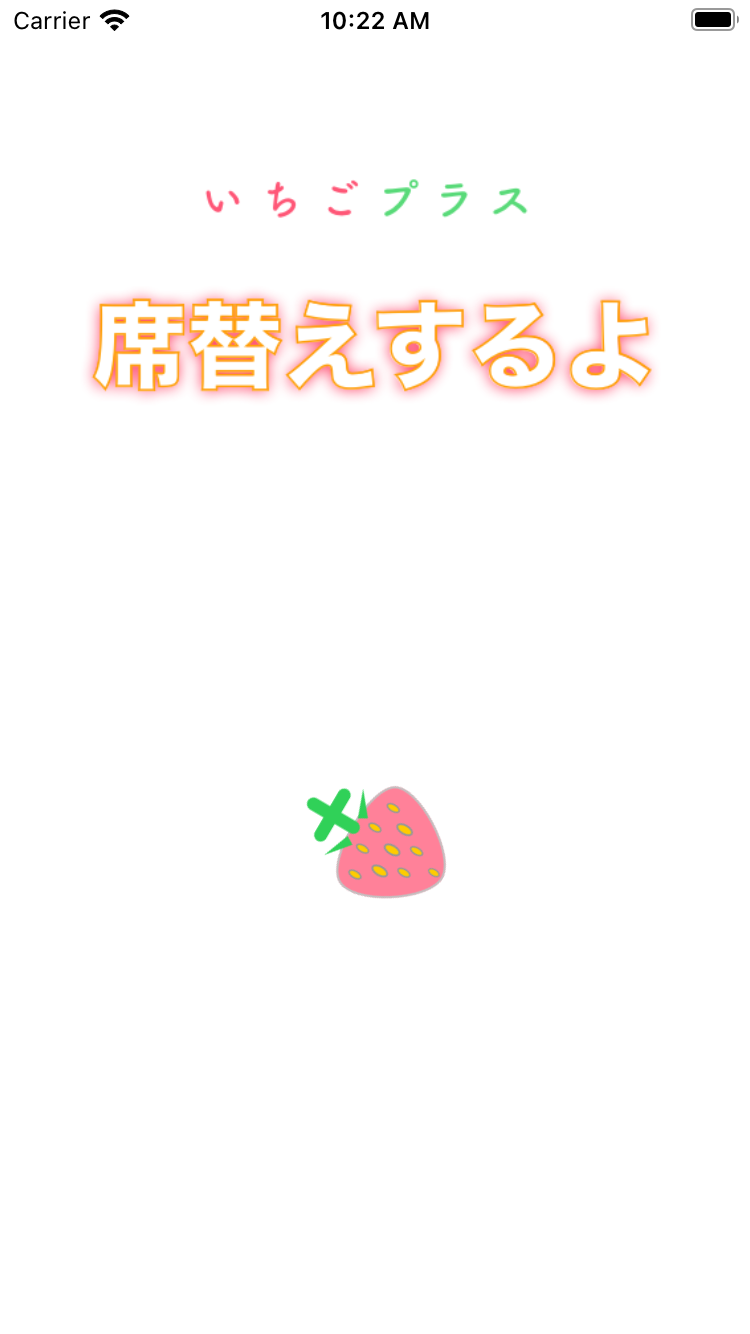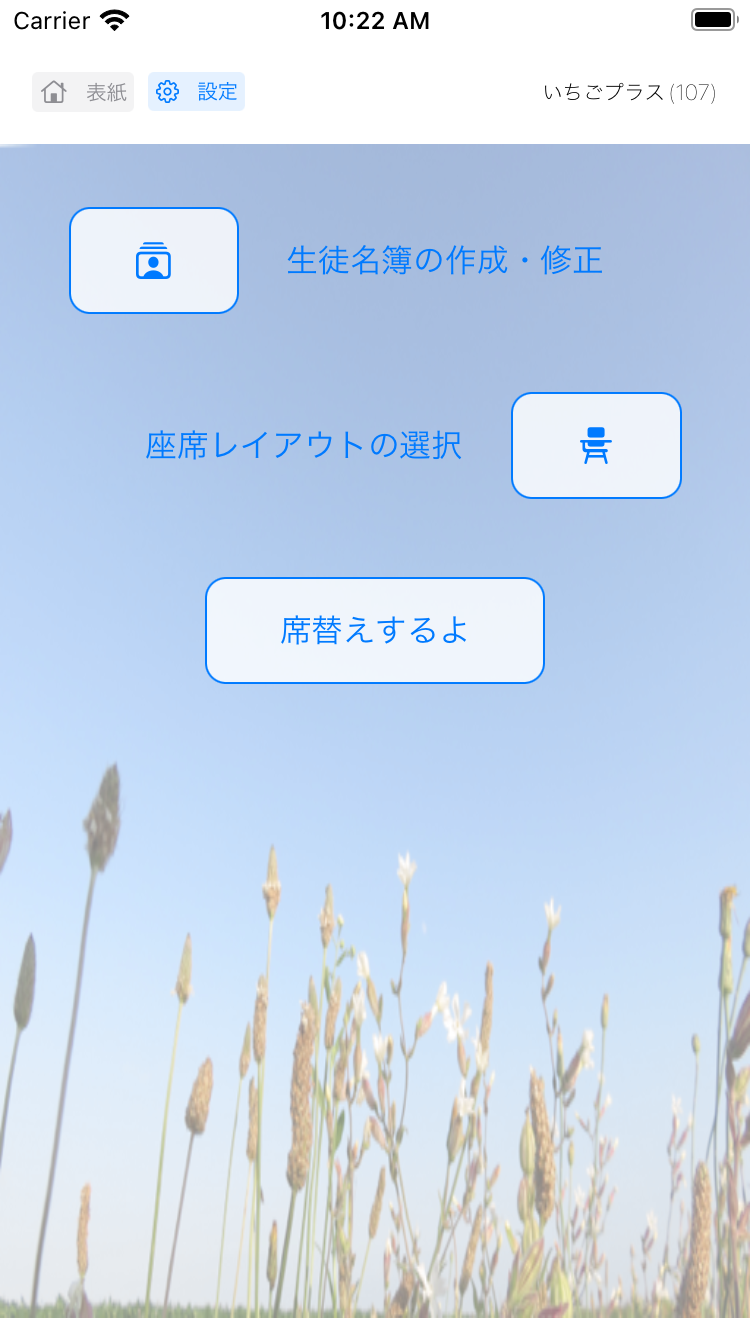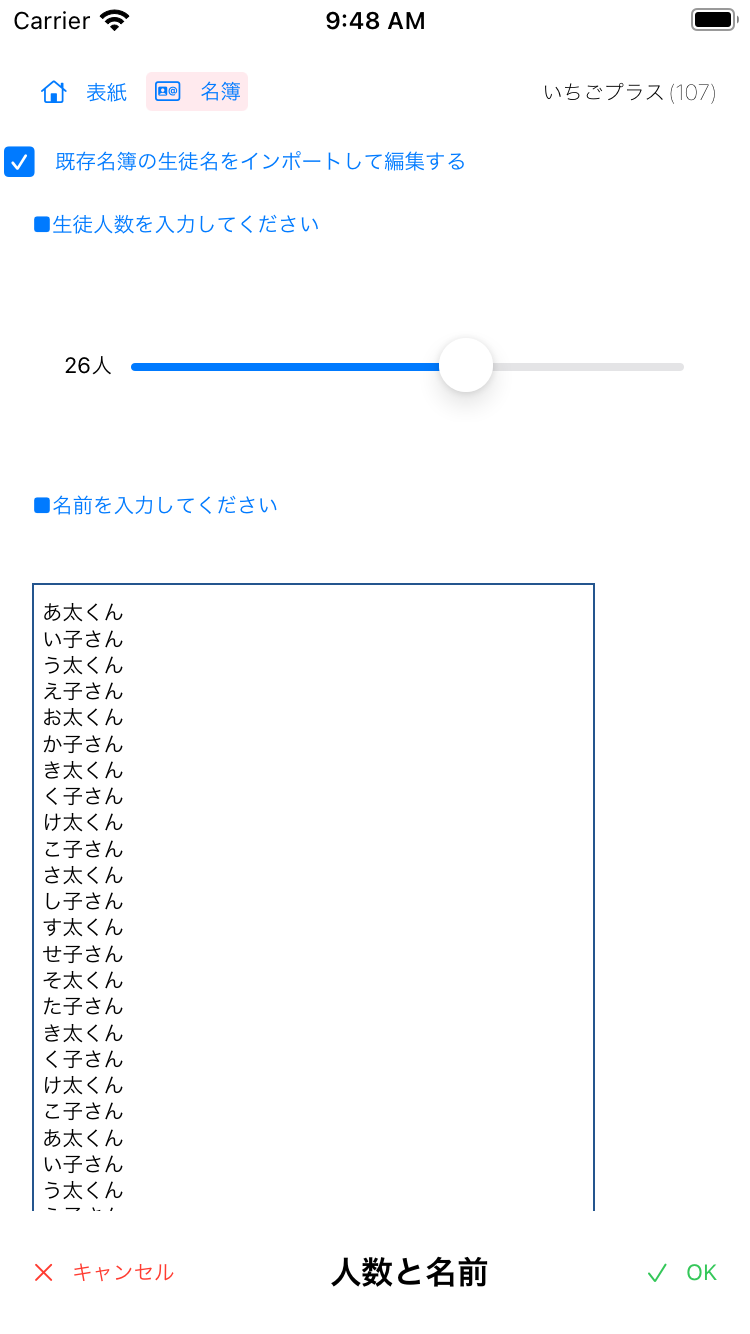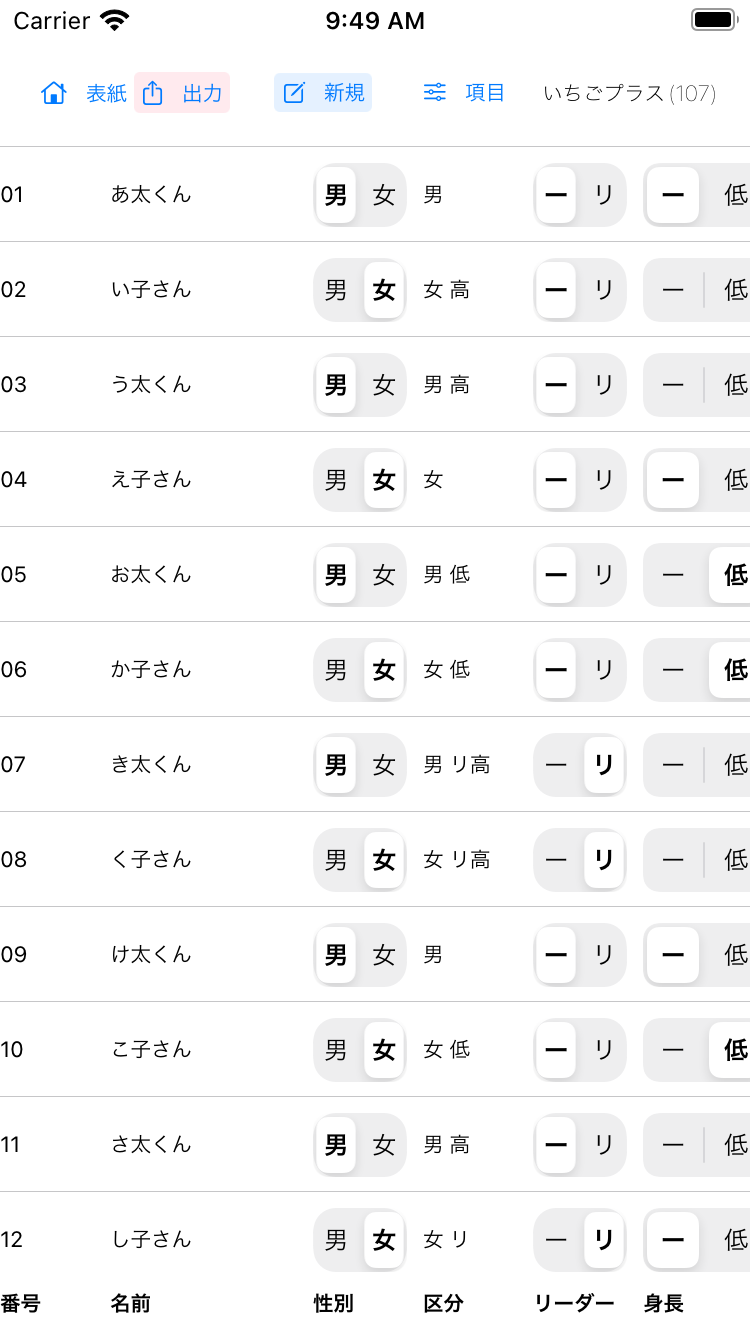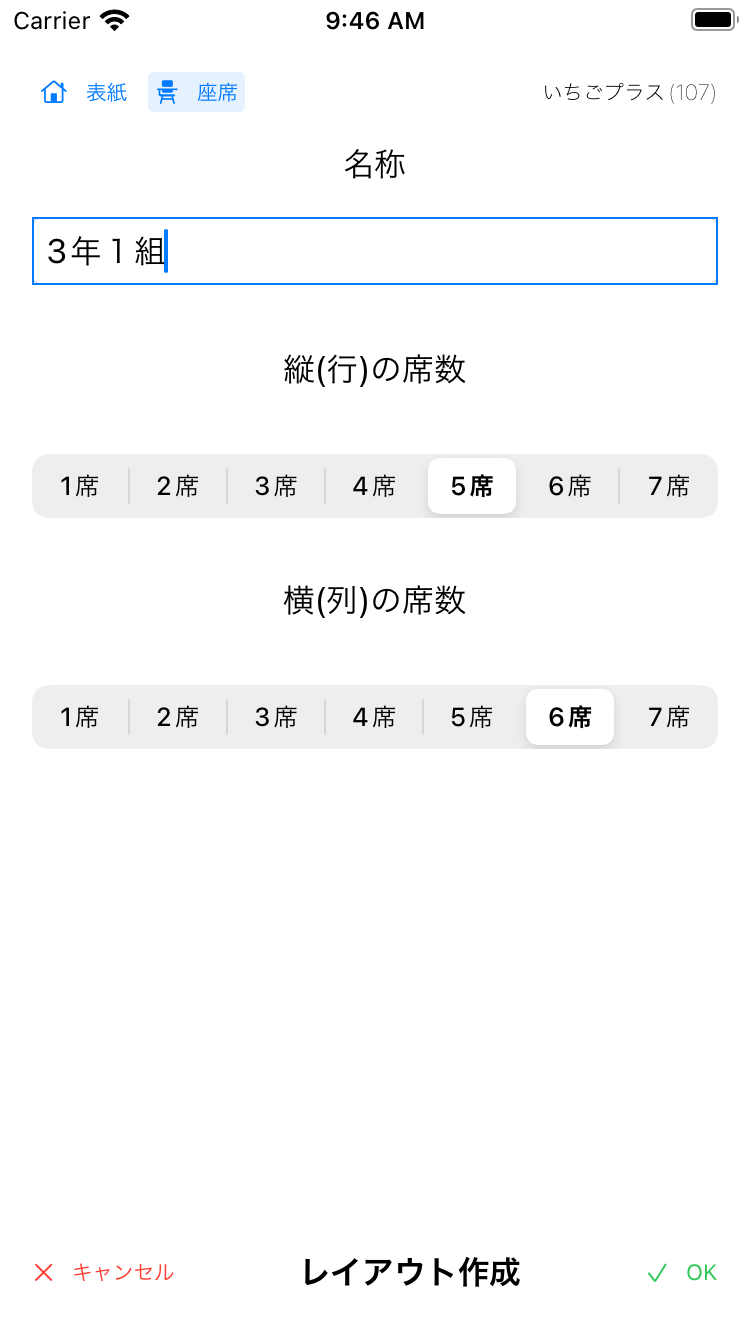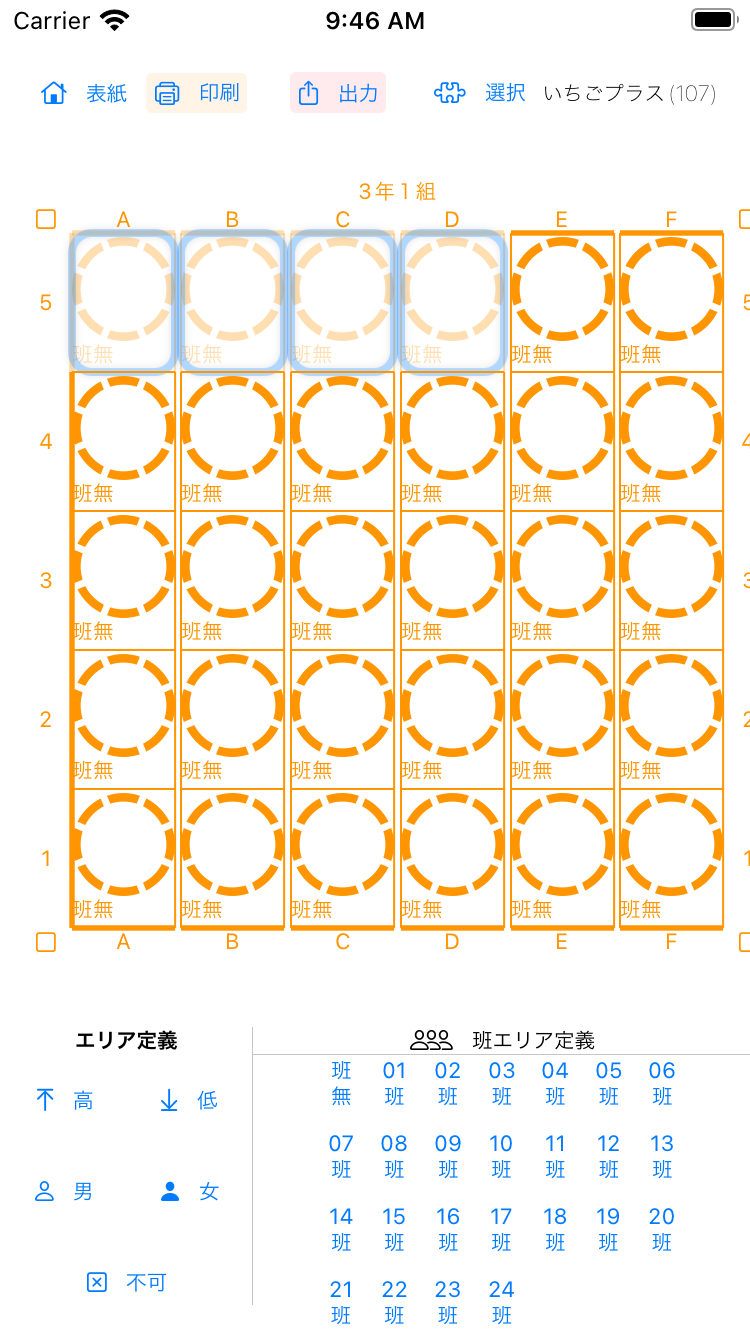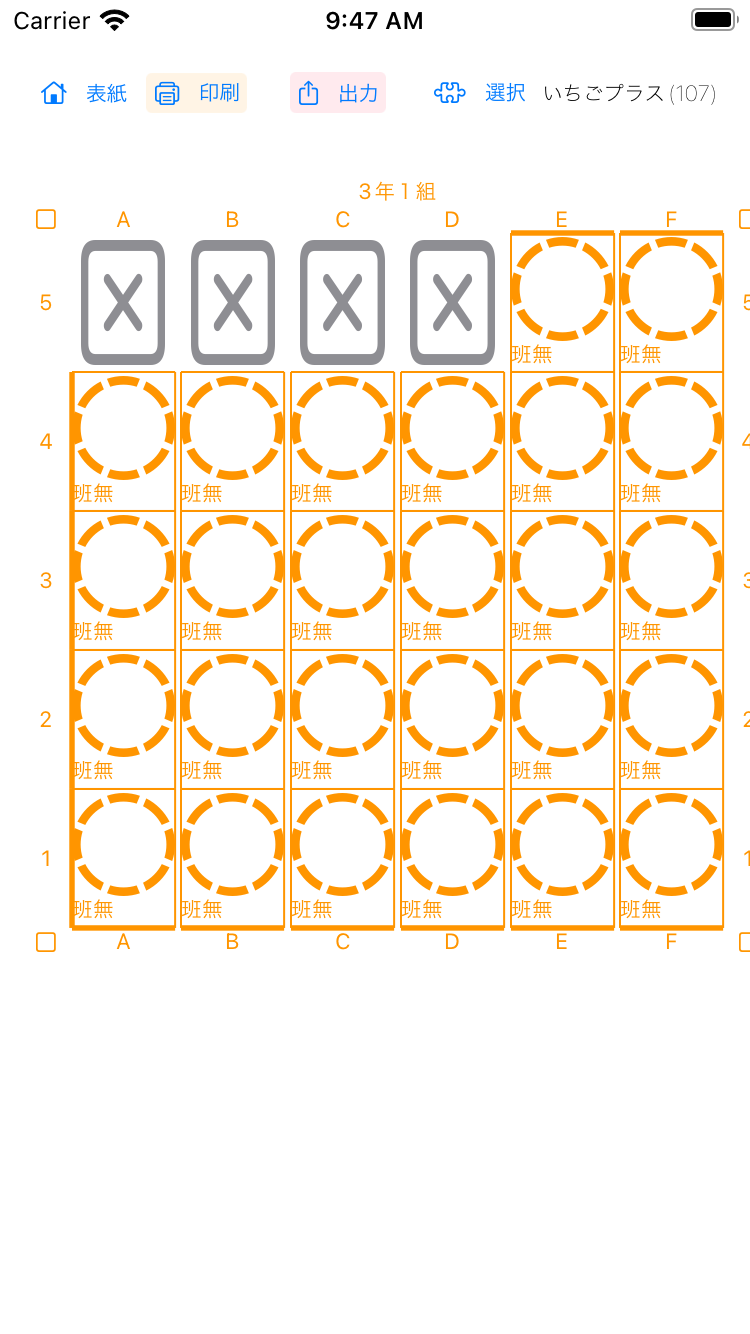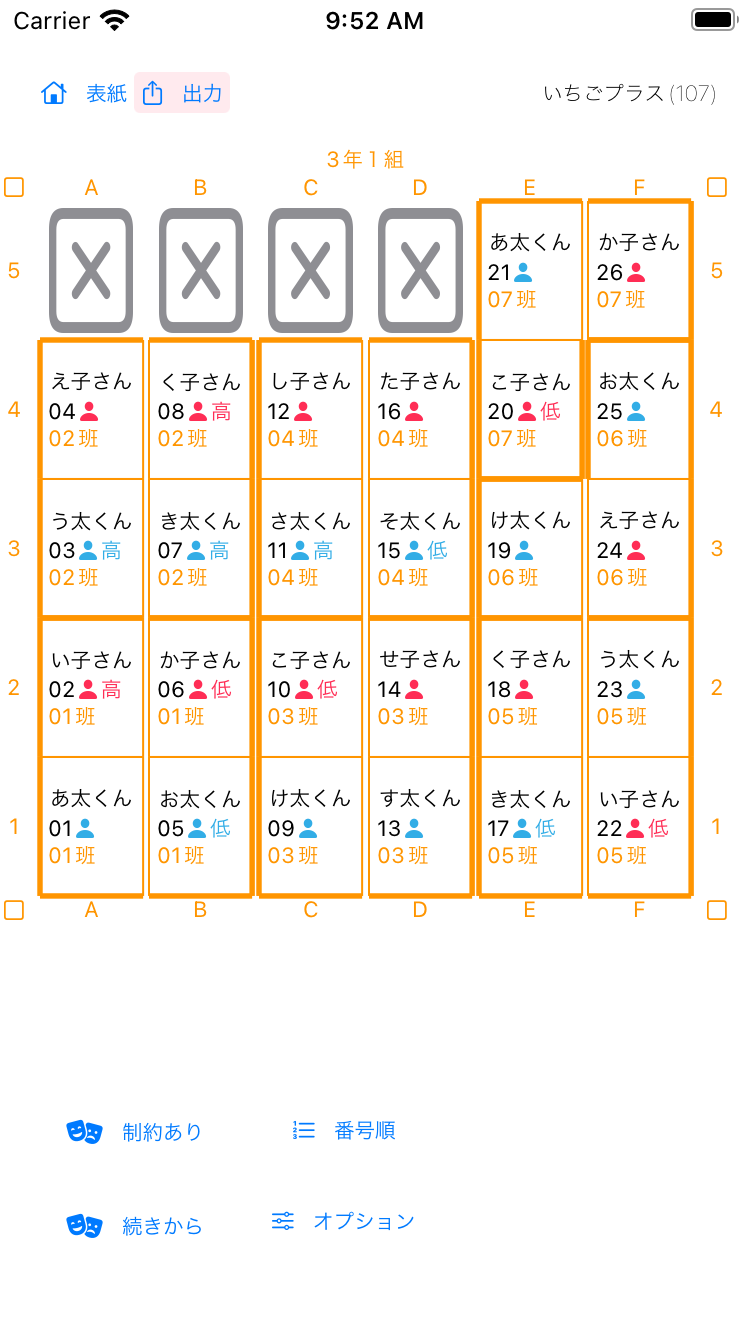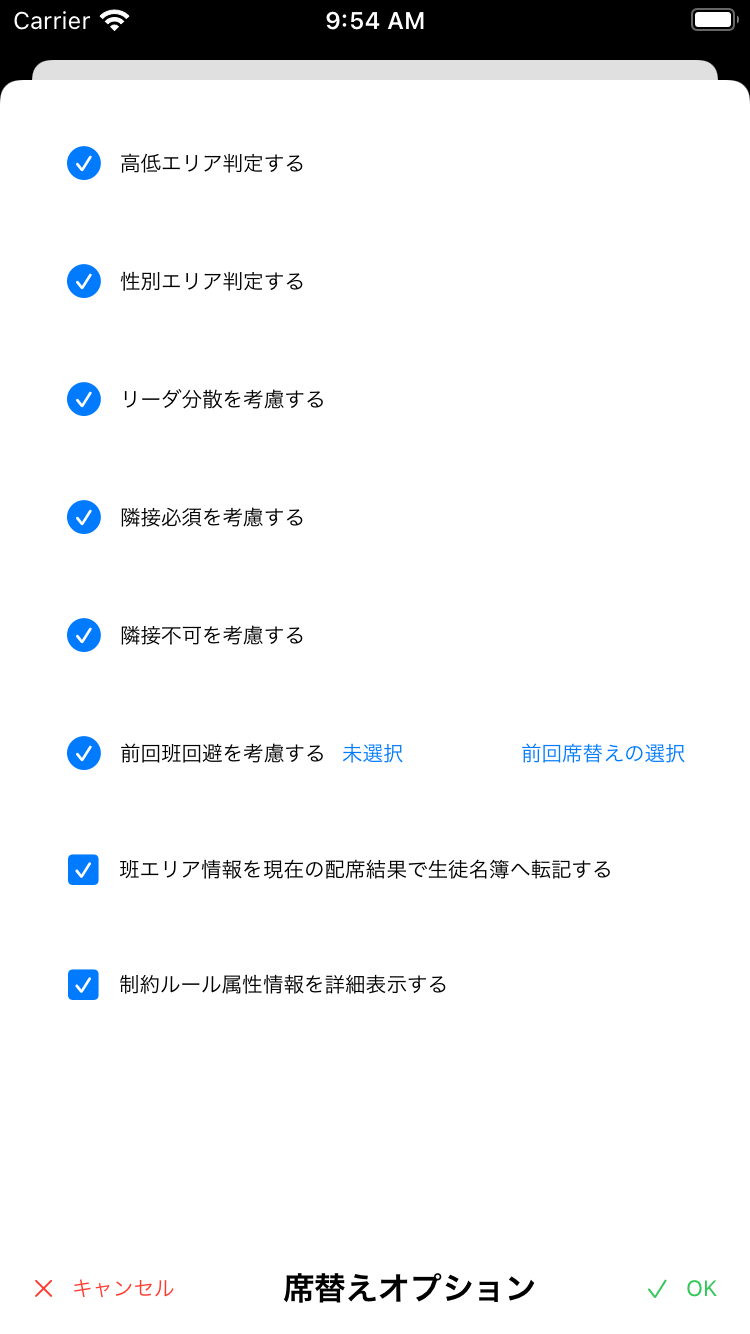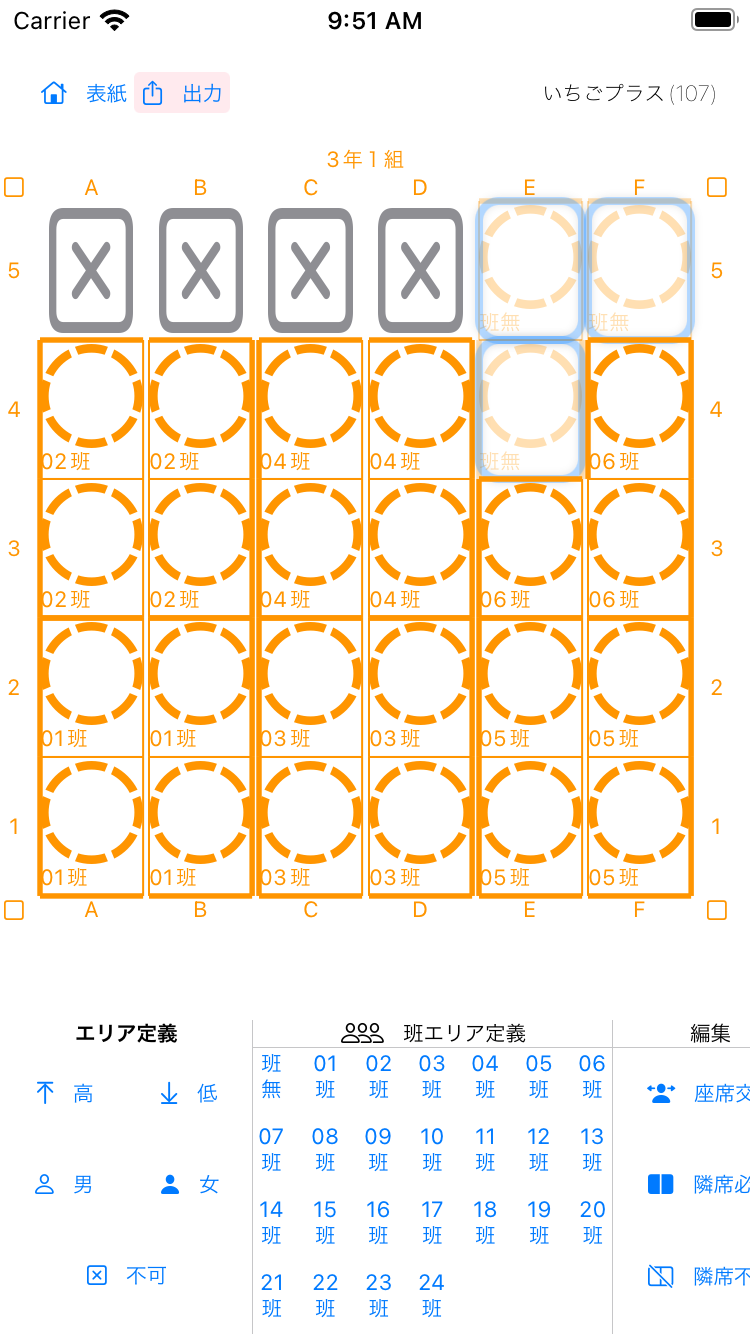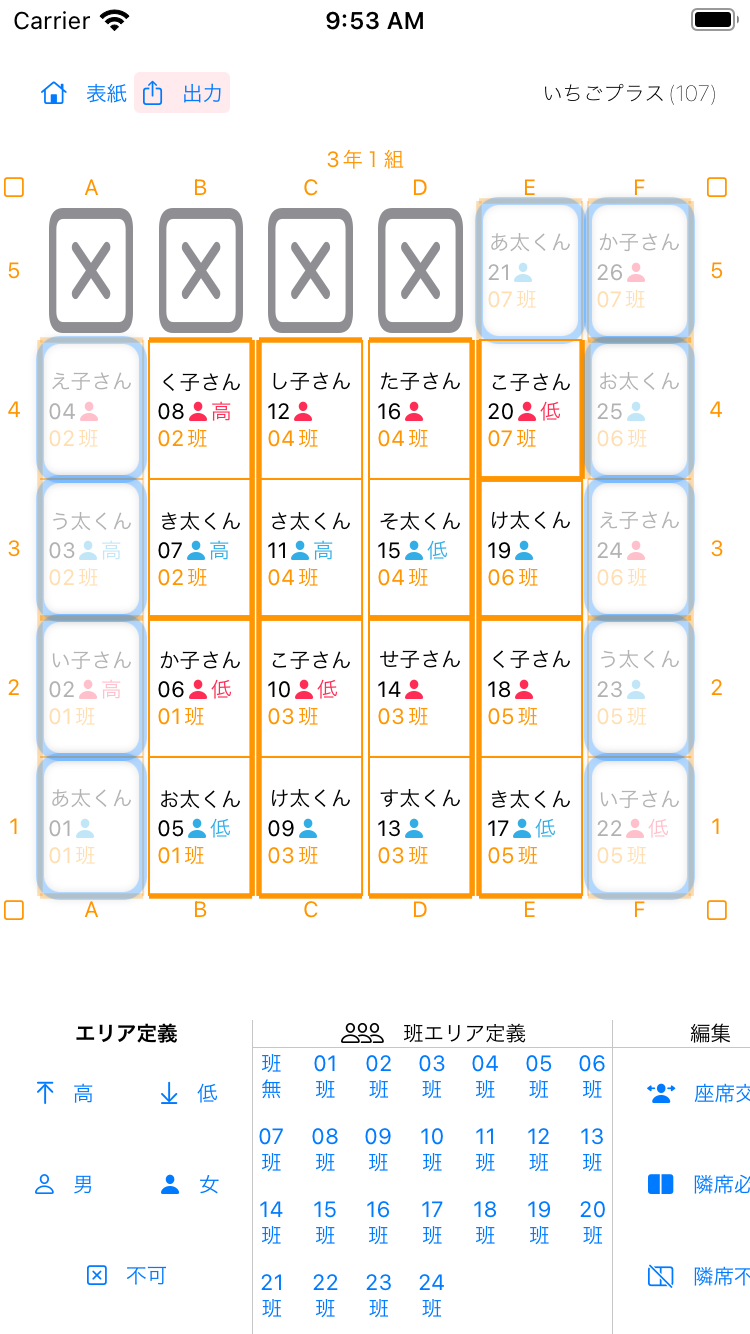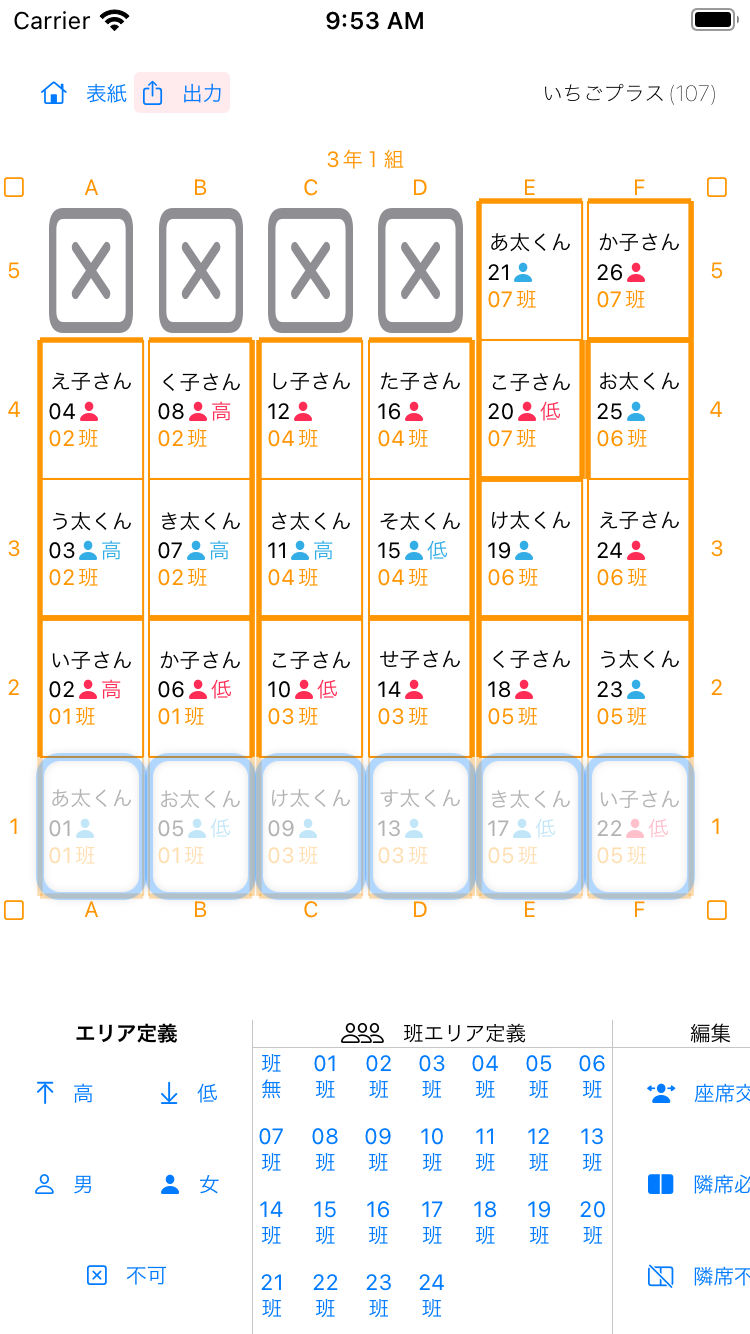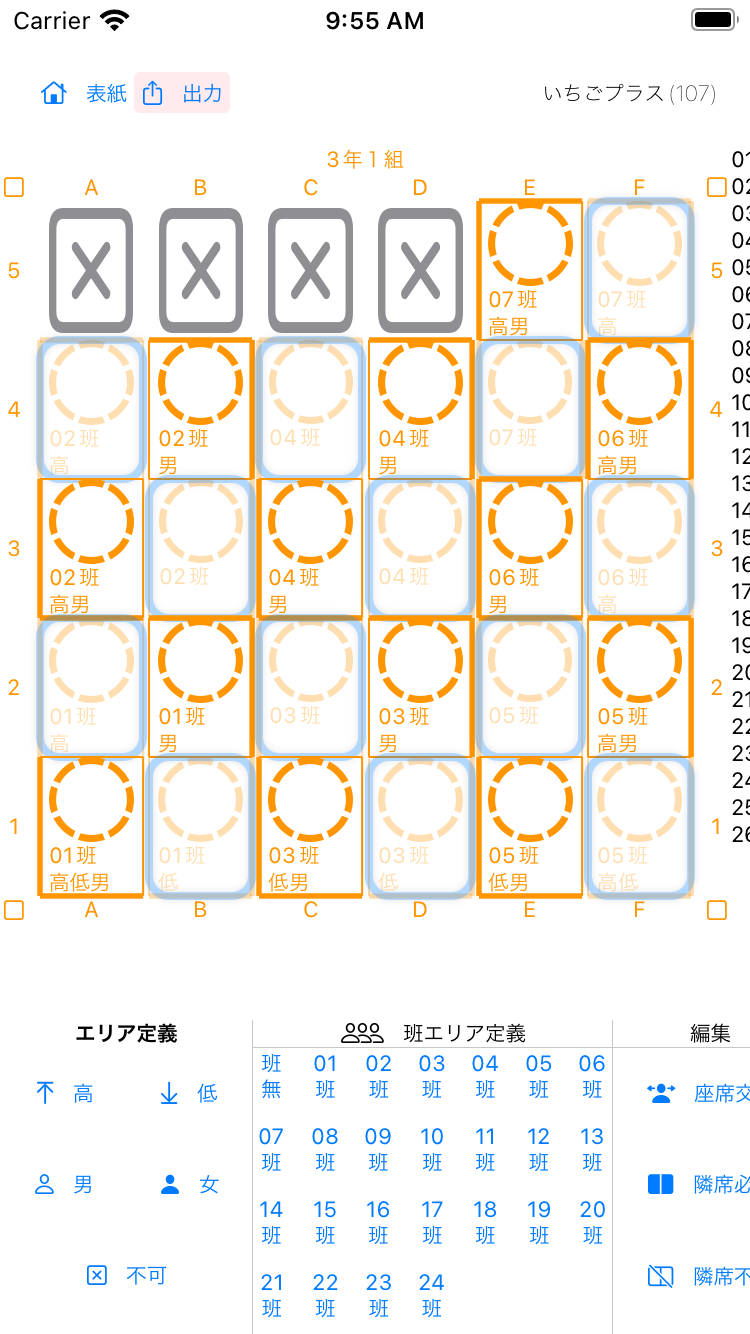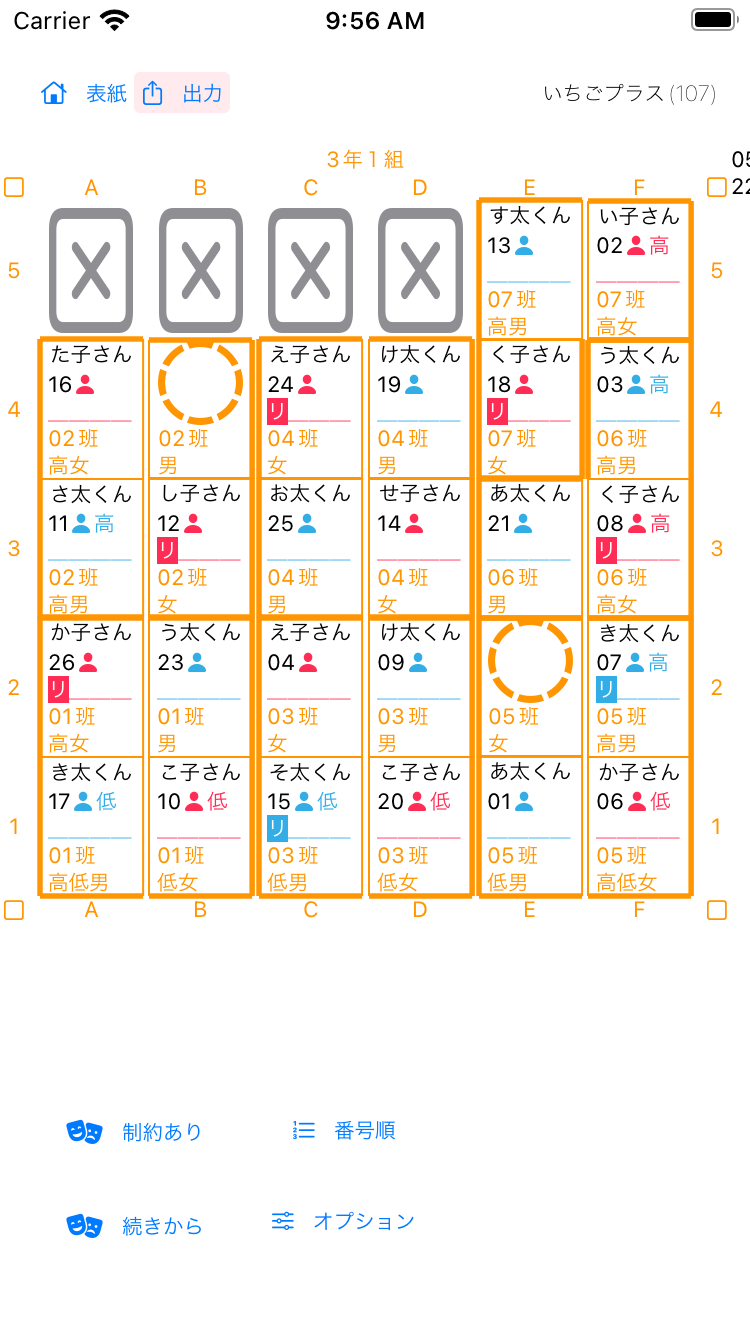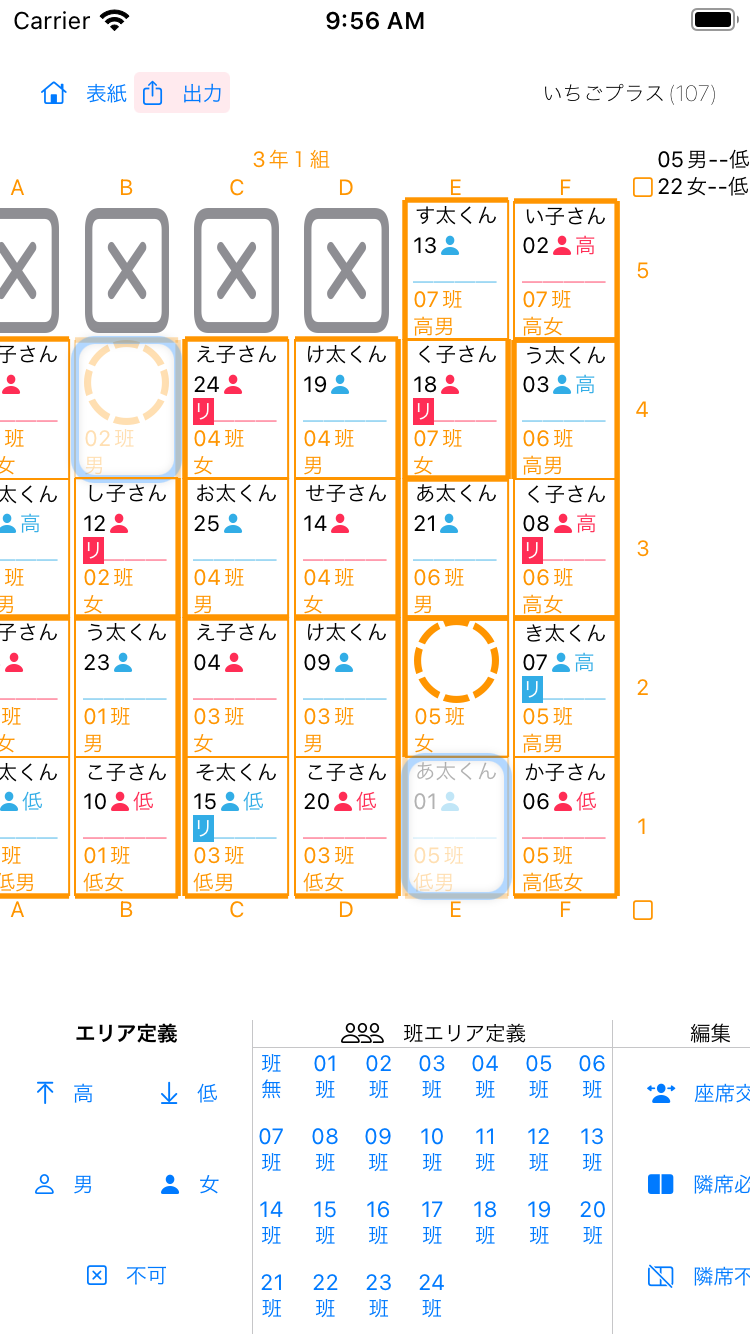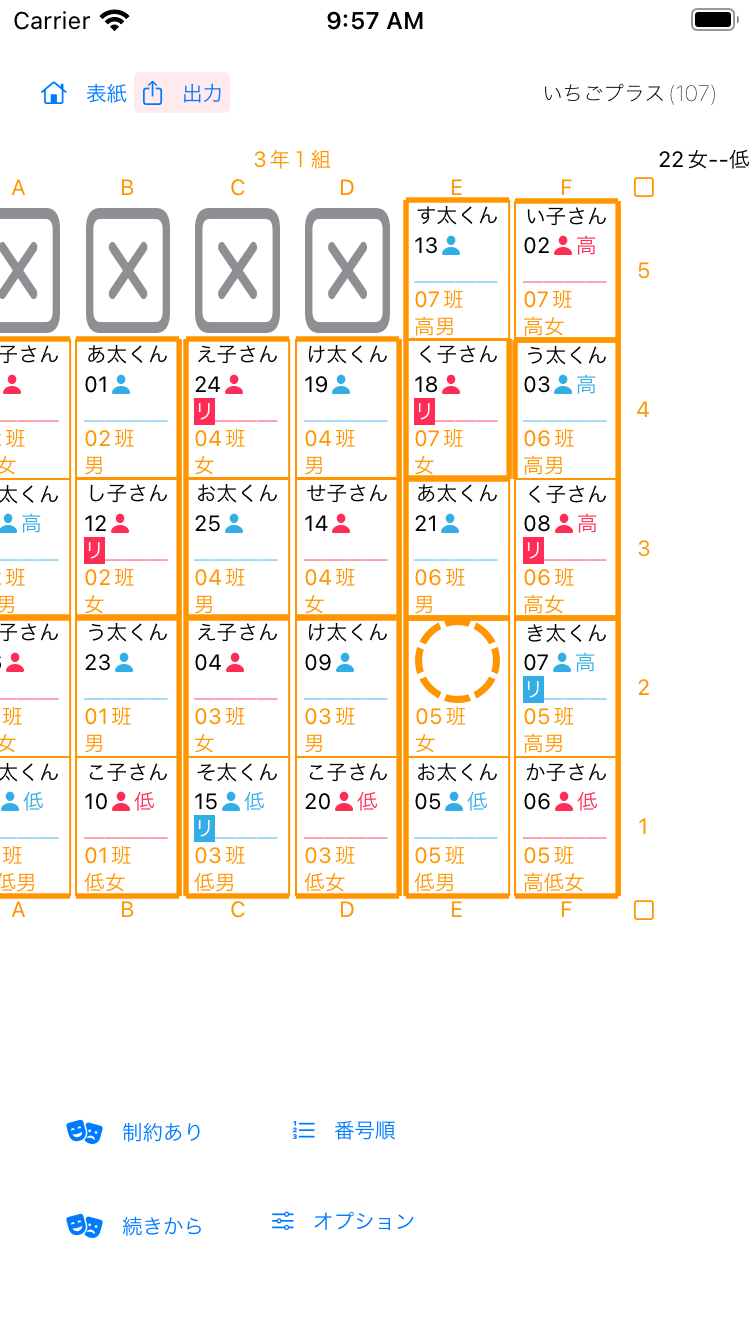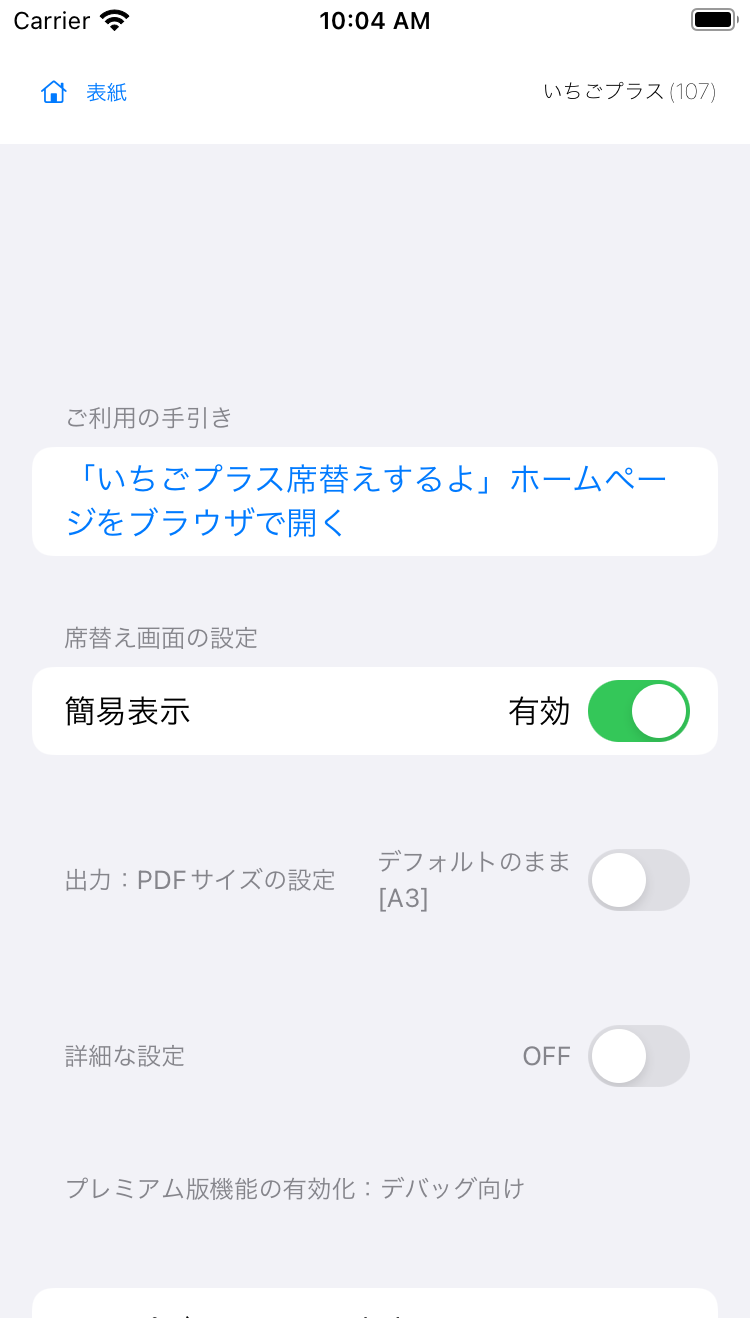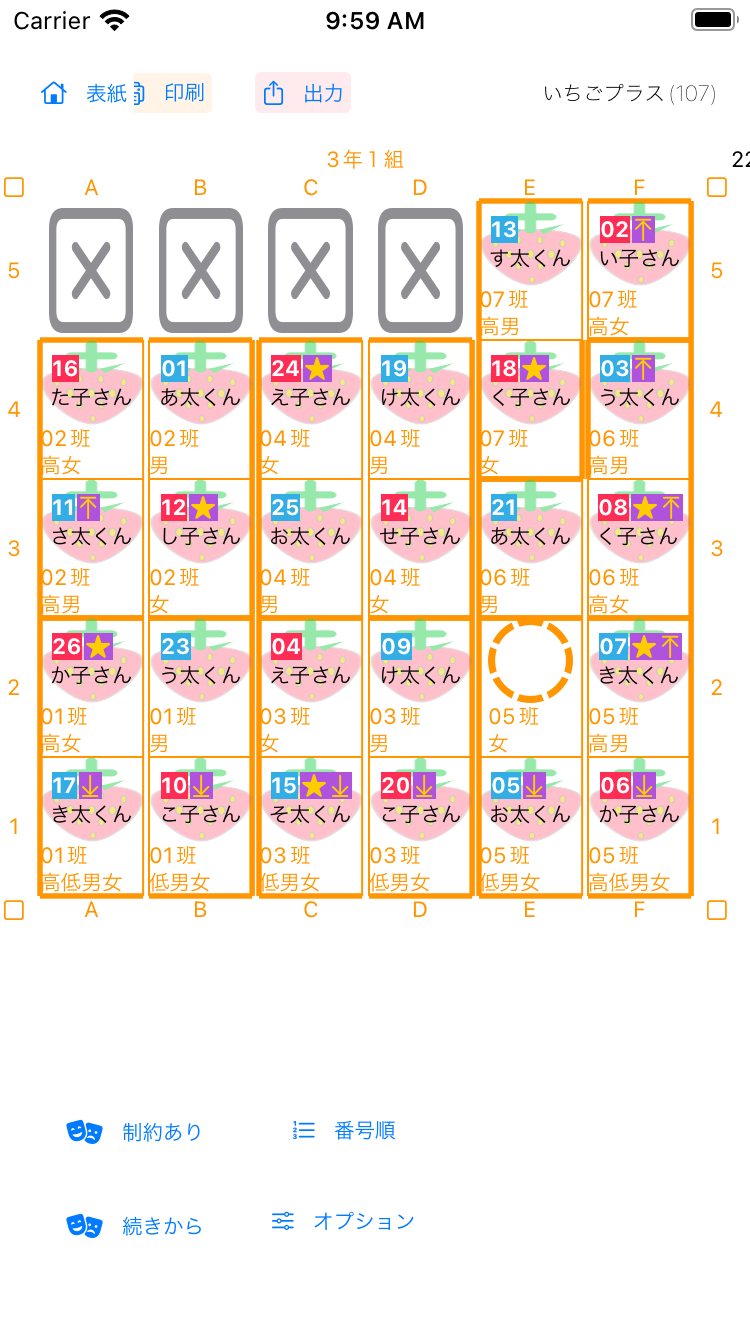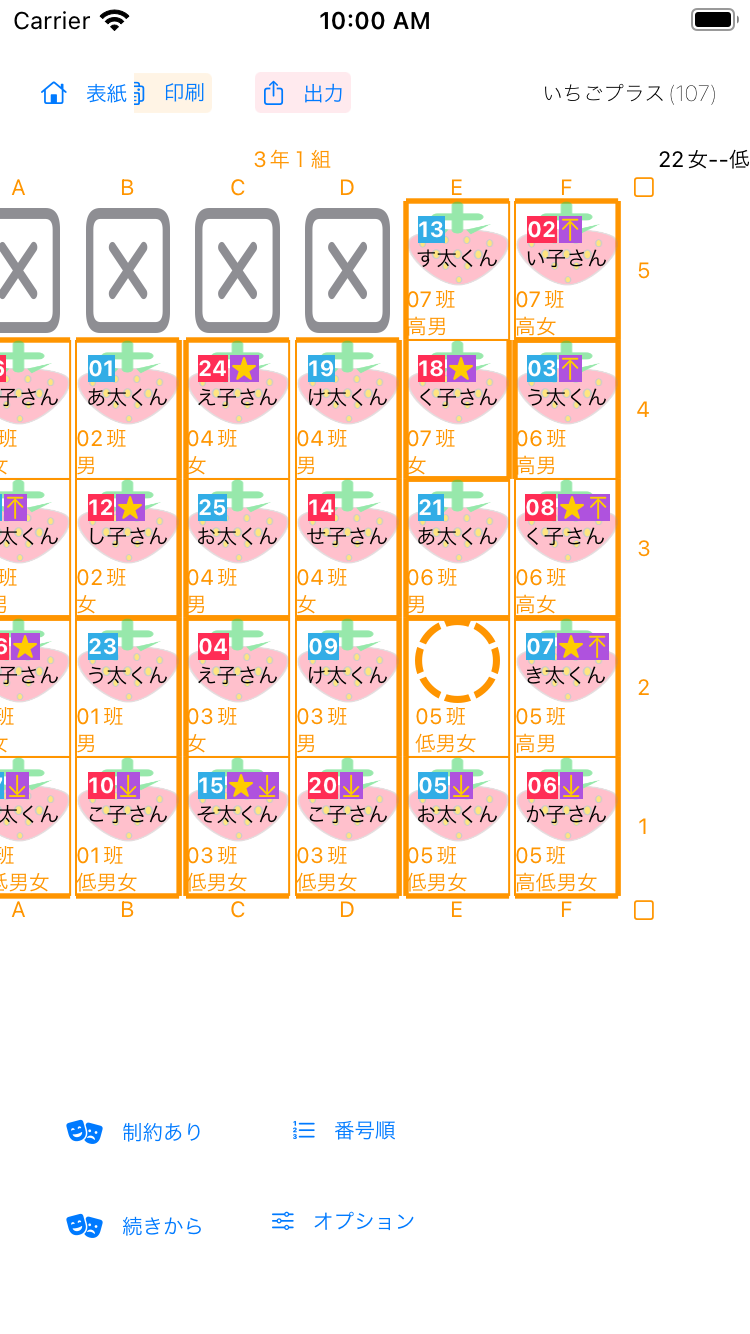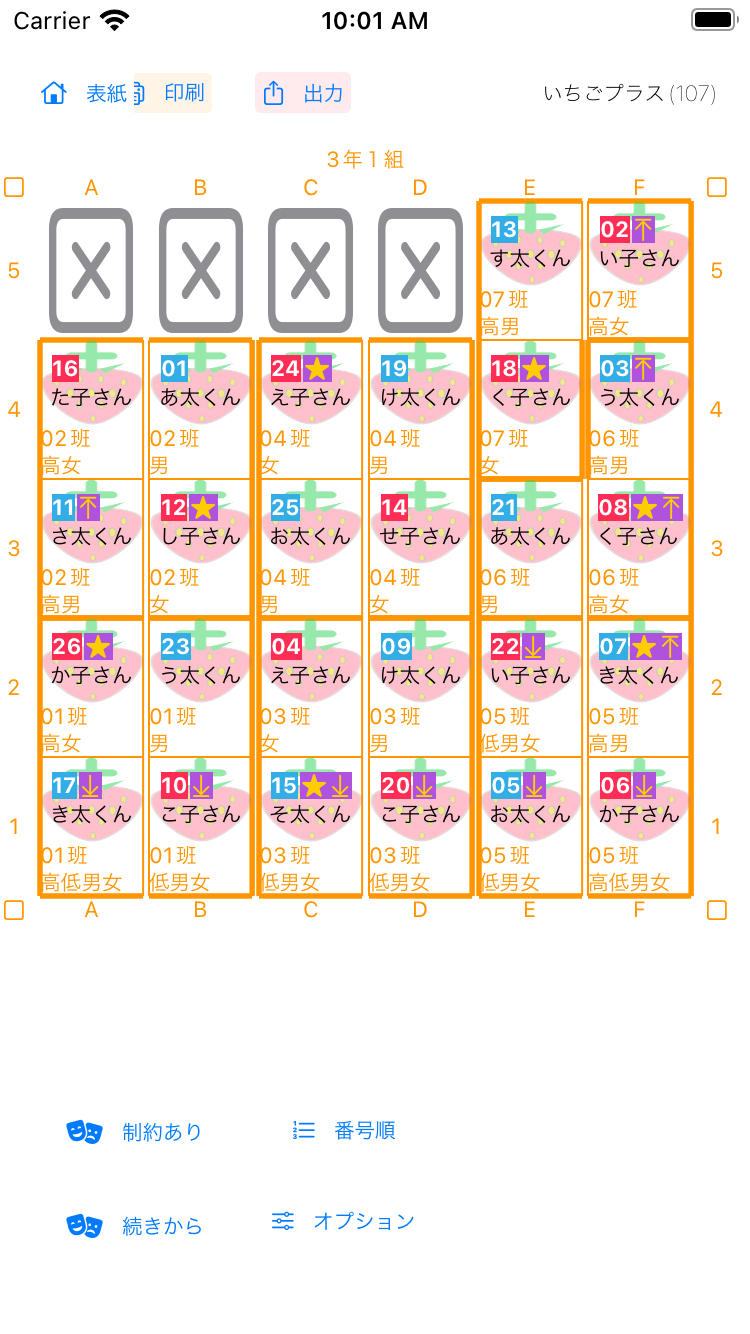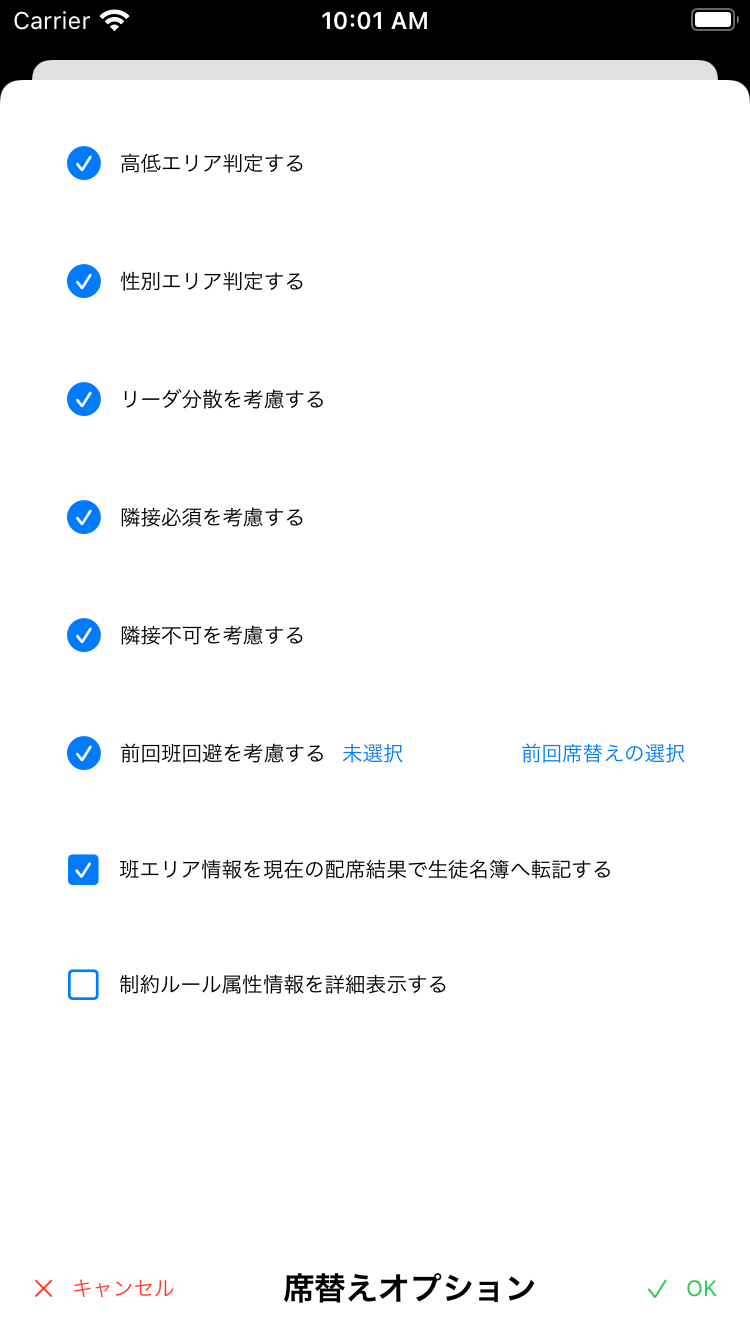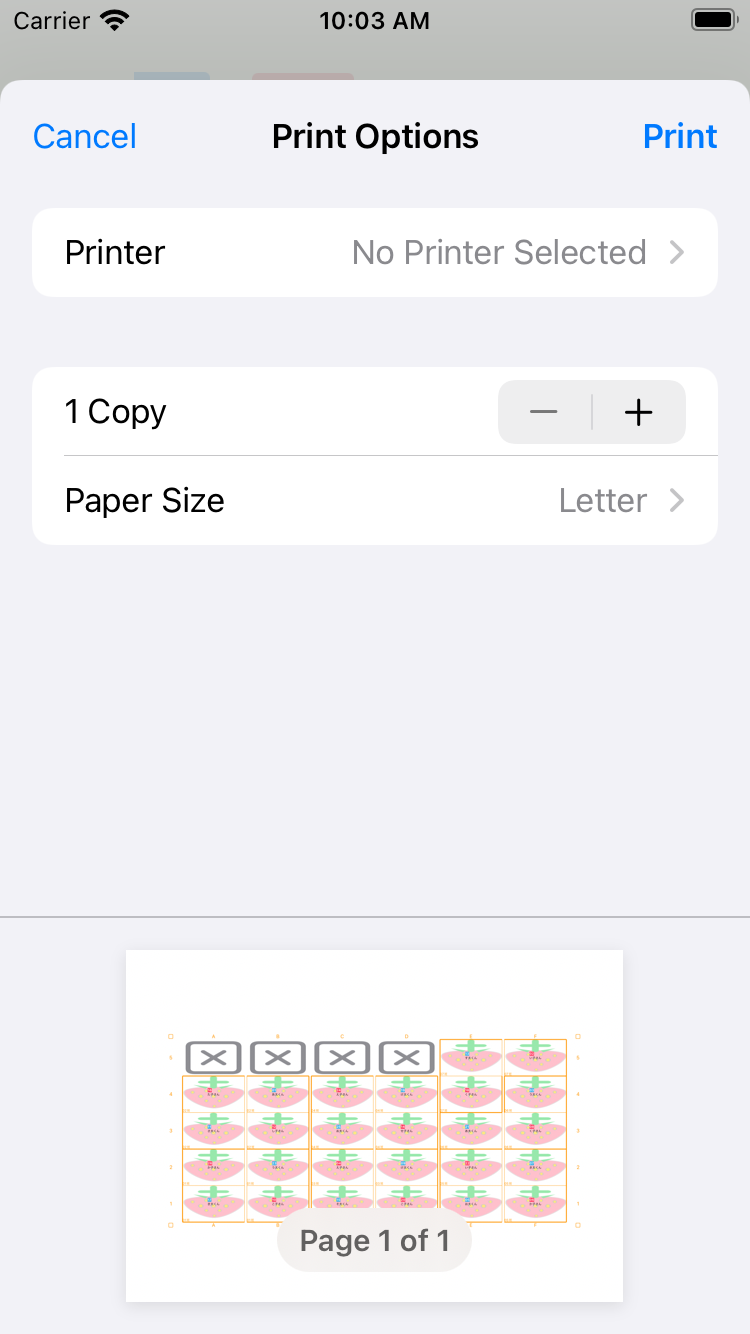↓↓↓お試しできます↓↓↓
1週間お試し期間あり
「プレミアム機能」サブスクリプション
ーーー先生をサポートするアプリーーー
「いちごプラス・席替えするよ」
 ーーーーーーーーーーーーーーーーーー
ーーーーーーーーーーーーーーーーーー
サポート
support
 Ichigo Plus For Teacher 「いちごプラス席替えするよ」について
Ichigo Plus For Teacher 「いちごプラス席替えするよ」について
このアプリケーションは、定期的な席替時の座席表(案)を自動作成いたします。
小中学校の先生のご利用を想定しています。
性別・身長・班エリア、隣席指定などの諸条件を入力し、席配置を計算いたします。
座席表の作成・印刷・PDF送信ができます。
・テキストを貼り付けるだけの生徒名簡単入力!
・生徒名入力なしでも利用可
・座席レイアウトは、縦横7x7席まで対応可能
・特殊な座席(バス利用時の座席レイアウト)もプリセットでご用意
・身長高低の座席エリアへの自動配置
・リーダーを各班に分散配置
・隣席必要・不可の生徒指定できます
・配席後の座席交換可
・特定の生徒の手動配置もできます
・new!席替え結果履歴をクリップボードに画像コピーして、「せんせいの時間割」アプリの「おたより」に貼付け可能です。
【最新情報】
・「いちごプラス席替えするよ」説明資料(Ver.1.1)がリリースされました。こちらからダウンロードできます
・「いちごプラス席替えするよ」アプリケーションVer.1.5がリリースされました。
【主な機能】
・席替え機能(出席番号順、単純シャッフル、制約付きシャッフル)
・印刷機能
・出力機能(pdfで送信)
・バックアップ機能
※プレミアム版機能を含みます。
【制限事項】
1.iPad縦向き画面でのご利用を推奨いたします。
2.完全自動の座席配置にならない場合がございます。
3.生徒数41名まで入力できます。
4.席替え結果の履歴は、当日に、たったひとつしか保存できません。当日の日付(yyy-mm-dd)でタイトルが自動生成されます。現時点の仕様では、タイトル変更できません。
5.AirPrintに対応したプリンタへの印刷が可能です。iOSライトモード設定で、ご利用ください。ダークモードで印刷コマンドを実行すると真っ黒で印刷されてしまいます。
6.「いちごプラス席替えするよ」アプリには、時間割作成機能はございません。時間割作成機能は、姉妹アプリ「せんせいの時間割」でご利用いただけます。
7.アップデート後に起動しない場合は、旧DB更新が必要ですので、「いちごプラス席替えするよ」アプリを一旦削除し、AppStoreから再インストールをお願いします。大変お手数をおかけいたしますが、どうぞよろしくお願いいたします。
【使用方法】
1.名簿の作成
・総人数を入力します。
・生徒さんの名前を入力します。苗字のみ入力ニックネーム入力もしくは未入力でも動作可能です。
1-1.表紙画面から、「生徒名簿の作成」をタップし、ツールバーの「新規」をタップします。ツールバーは、横スクロールできます。
1-2.総人数をスライドバーで入力します。
1-3.必要に応じ、生徒さん全員のお名前を各行1名で入力します。既にお名前のテキストデータがお手元にある場合は、iMessageやメール本文からコピペします。
1-4.右下OKボタン押下で入力内容を確定します。
1-5.元画面に戻りますので、必要に応じて、男女、背の高い低い、リーダーの設定をします。
2.座席レイアウト、班エリアの定義
・「プリセット」もしくは「ユーザ定義のレイアウトを作成する」いずれかを選択します。
・班エリアを定義します
ユーザ定義のレイアウトの作成
2-1.表紙画面から、「座席レイアウトの選択」をタップします。
2-2.レイアウト名を入力します。
2-3.机の配置を縦横それぞれ数値を選択します。
2-4.右下OKボタン押下で入力内容を確定します。
2-5.元の画面に戻りますので、必要に応じ、座席に紐づいた班を定義します。
班エリアの定義
2-6.班エリアを指定したい場所をタップ(複数可)します。
2-7.班エリアにあるコマンド「1班」をタップすると、その席に配席された生徒さんは、1班にアサインされるようになります。
3.制約の設定
・必要に応じ、席替えルールを設定することができます。
3-1.男女エリア制約の設定
例えば、座席表にある机をタップしてから、エリア設定にある「男」をタップ。その席には、男の子が配席される制約となります。
例えば、座席表にある机をタップしてから、エリア設定にある「女」をタップ。その席には、女の子が配席される制約となります。
両方設定されているエリアは、男女どちらでも配席されます。
男女のエリア設定がない場合は、性別設定済の生徒さんを自動で配席できません。
3-2.身長高低エリア制約の設定
例えば、座席表にある机をタップしてから、エリア設定にある「高」をタップ。そのエリアには、「高」と指定された生徒さんが配席される制約となります。
例えば、座席表にある机をタップしてから、エリア設定にある「低」をタップ。そのエリアには、「低」と指定された生徒さんが配席される制約となります。
両方設定されているエリアは、高低どちらでも配席されます。
高低のエリア設定がない場合は、高低設定済の生徒さんを自動で配席できません。
3-3.班エリアが設定されていると、リーダー指定された生徒さんは、各班に均等に配置されるようになります。
3-4.不可エリアが設定されていると、当該席に配席されません。不可エリア解除した席は、空席となり、再び配席されるようになります。
4.席替えの実行
・あらかじめ、生徒名簿の作成、座席レイアウトの選択しておきます。
・「制約あり」「続きから」「番号順」コマンドのいずれかを選択します。
4-1.表紙画面から、「席替え案の作成」をタップし、画面遷移します。
4-2.席替えを実行します。
・「制約あり」コマンド:制約付きで席替えを実行します。既存結果を上書きします。
・「続きから」コマンド:制約付きで席替えを実行します。既存結果を上書きせず、直前の結果の続きで実行を試行します。
・「番号順」コマンド:出席番号順に配席します。既存結果を上書きします。
5.配席されなかった生徒さんの再配置
・班エリア定義が全席完了している場合は、「班エリア生徒紐付け」をタップすることで、配席されなかった生徒さんを、右側に表示することができます。「班エリア生徒紐付け」コマンドを再度実行し、その時点で、配席されていない生徒さんを確認しながら、検討を進めることができます。
・「制約あり」コマンドを繰り返し何度か実行することで、全席配席の完全な結果を得ることができる場合がございます。
・オプション設定で、制約チェックを、一旦外すことができます。特定の制約を考慮しない配置結果を得ることができます。
5-1.手動で、エリア定義を変更する。
5-2.手動で、既に配置されている生徒さんの座席を交換する。
5-3.指定した机のアサインを解除する。エリア設定の不可コマンドで、一旦、着席不可に指定します。その後、再度、不可コマンドで、着席不可を解除することで、アサインを解除できます。
5-4.「続きから」コマンドを実行することで、再度、空いている席への配席を試行します。
6.隣席指定の解除
6-1.表紙画面で、「席替え案の作成」タップ、右上に「隣席指定あり」と表示がある場合、そこをタップし、「隣席設定」画面へ遷移します。
6-2.出席番号が縦横に表示されています。隣席設定されているコマを見つけ、タップしてから、下の「解除」タップで、その生徒の隣席指定を解除できます。
[ver.1.0]各画面の説明
起動画面
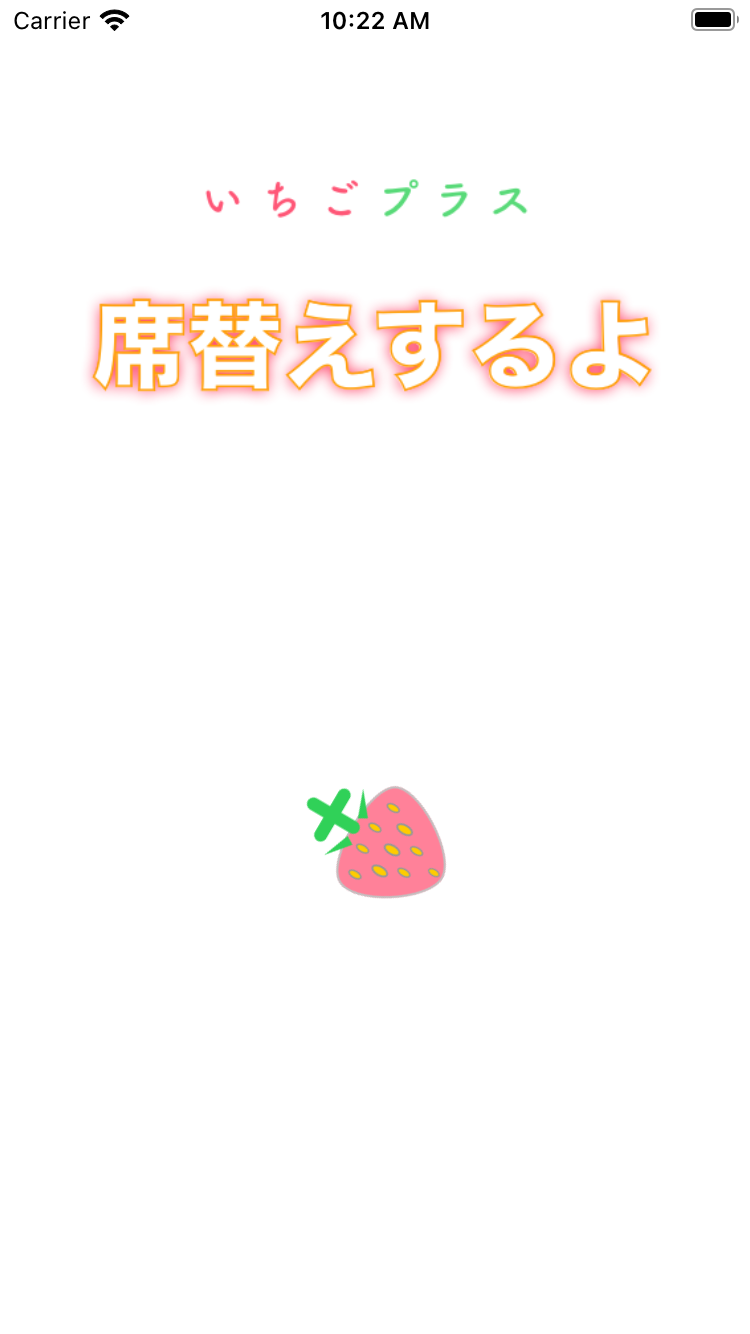
表紙画面
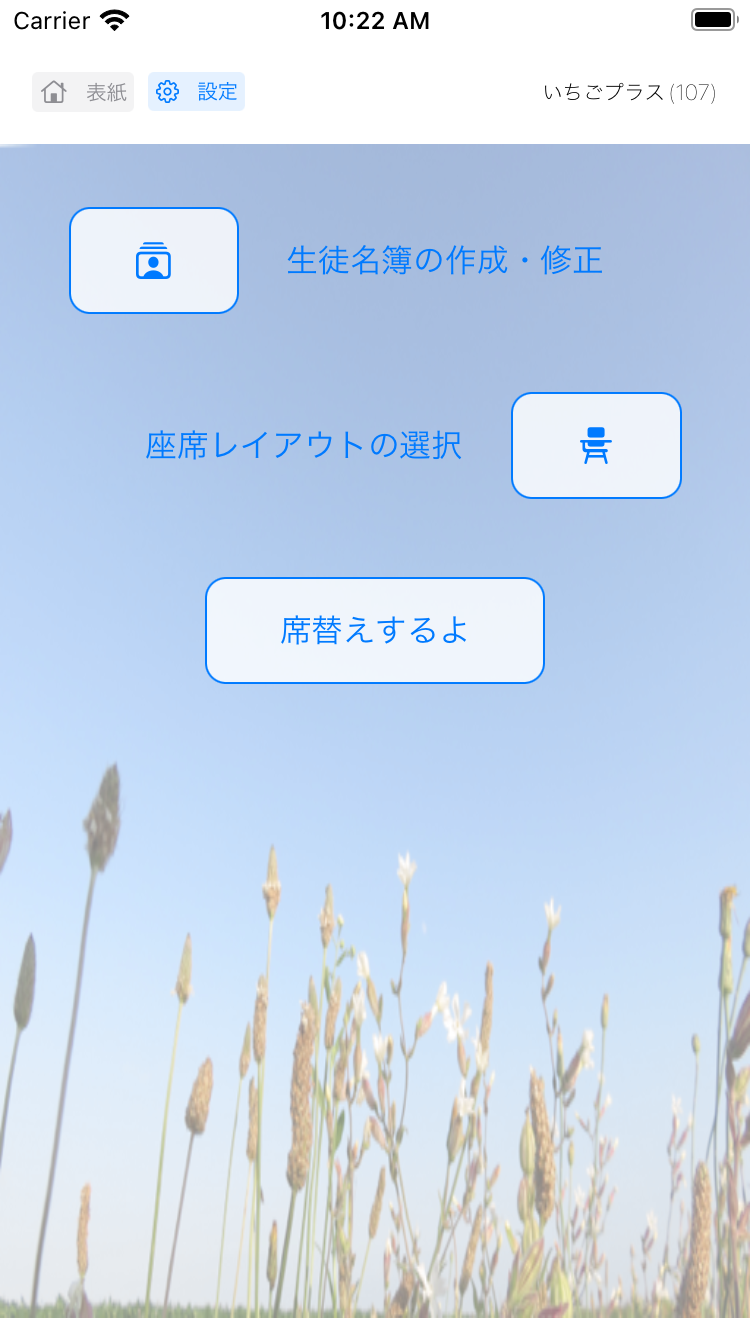
名簿画面:名簿の作成
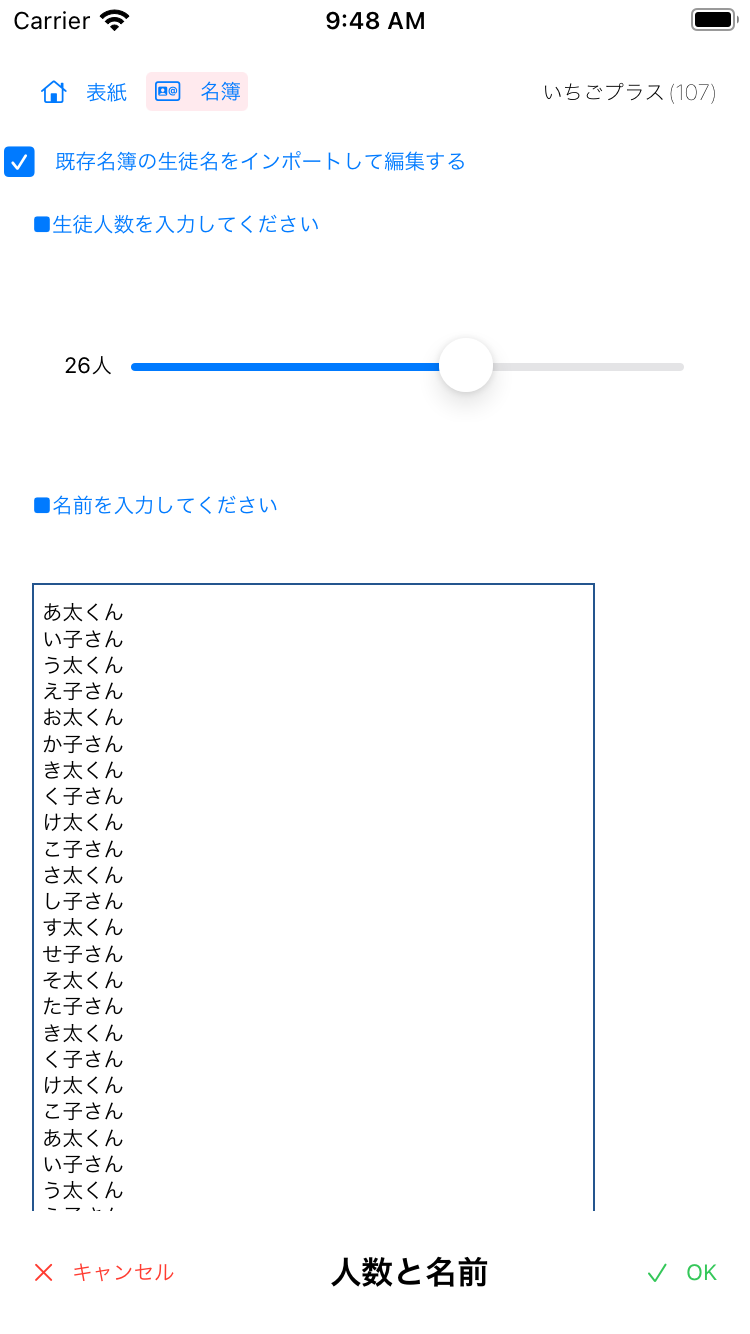
名簿画面:名簿の編集
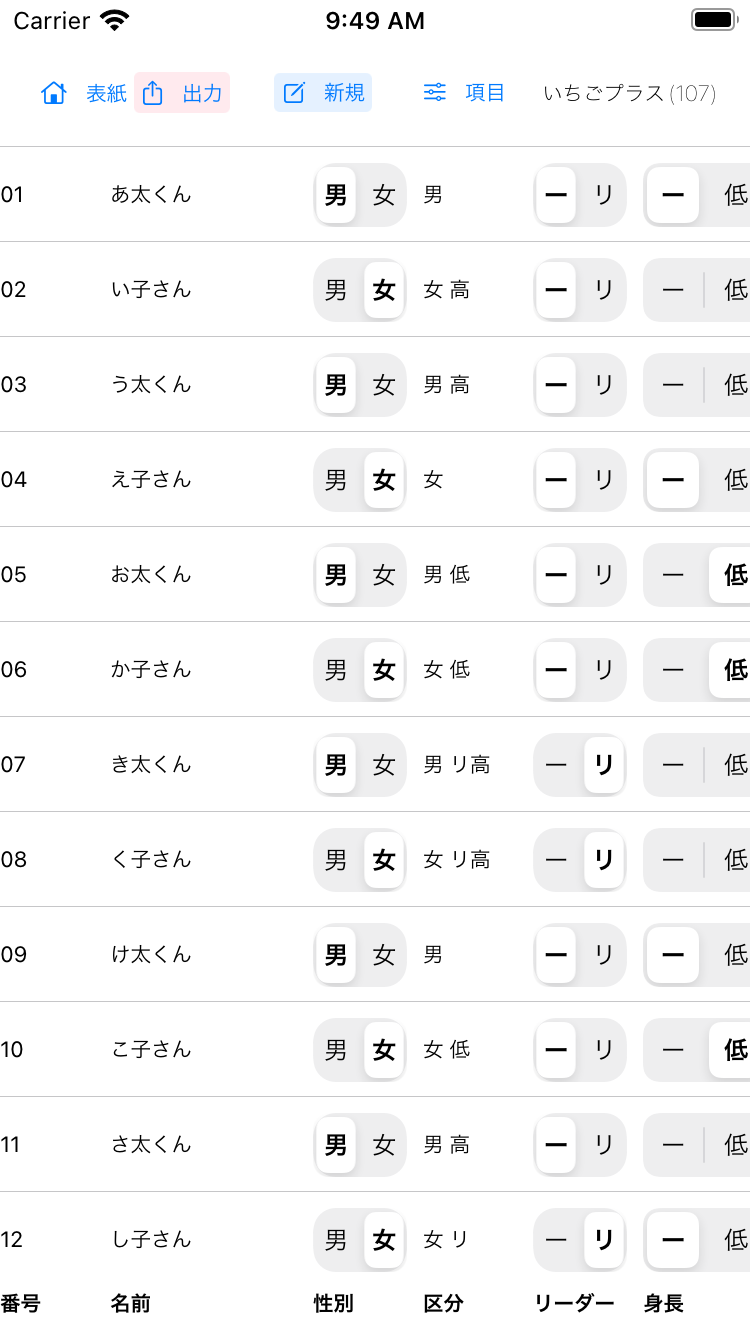
レイアウト画面:レイアウトの作成
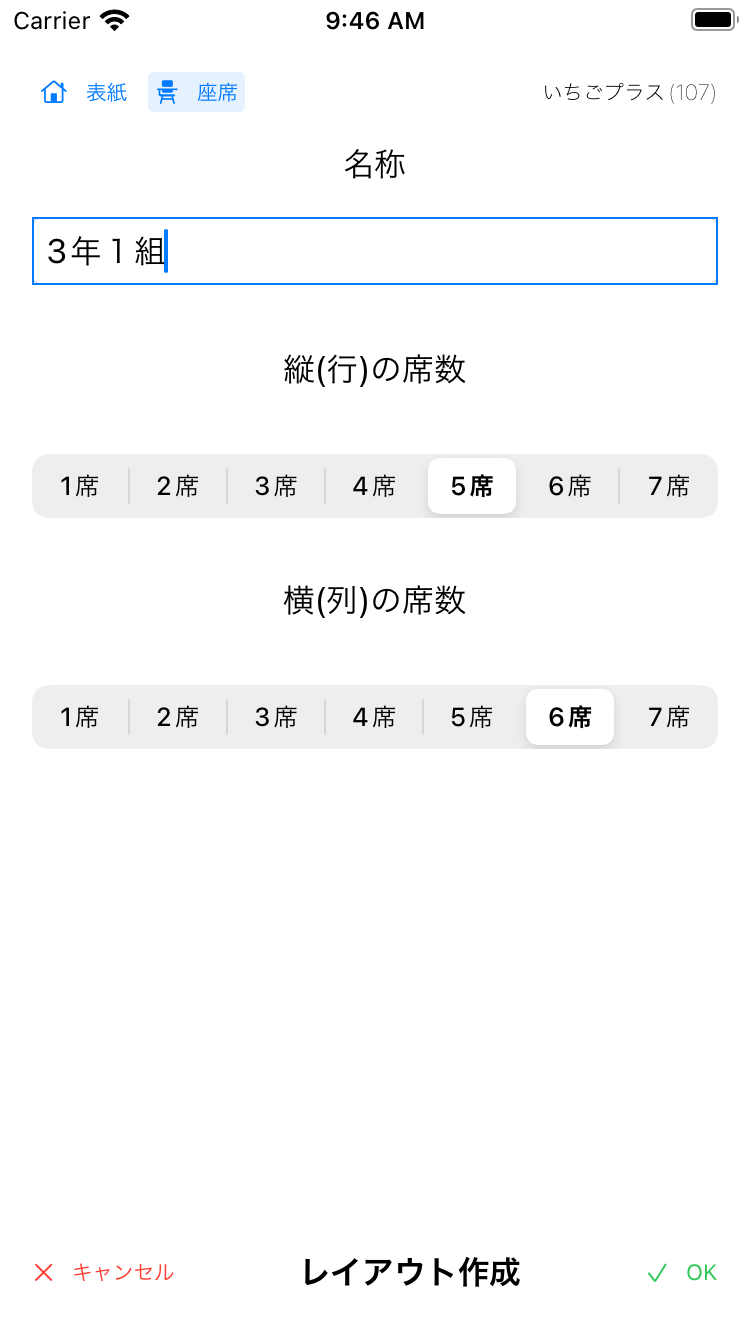
レイアウト画面:レイアウトの編集
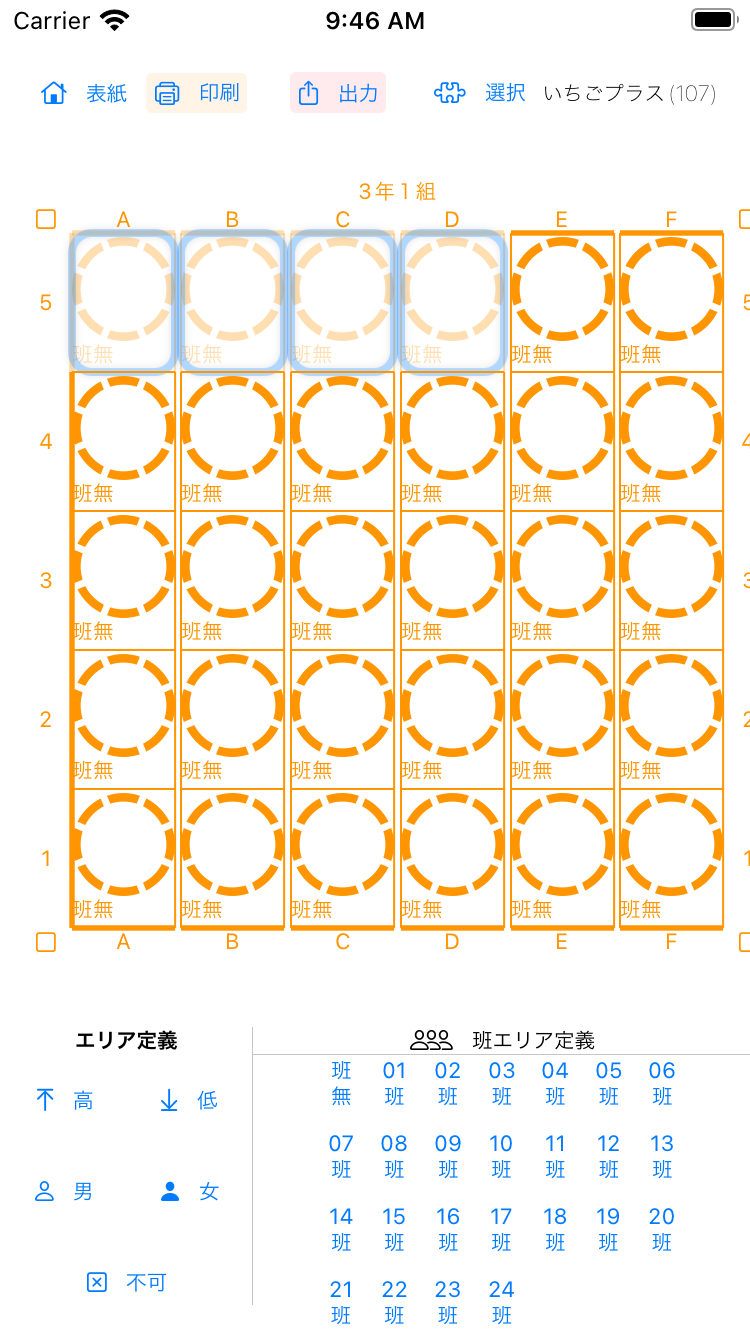
レイアウト画面:配席不可の指定
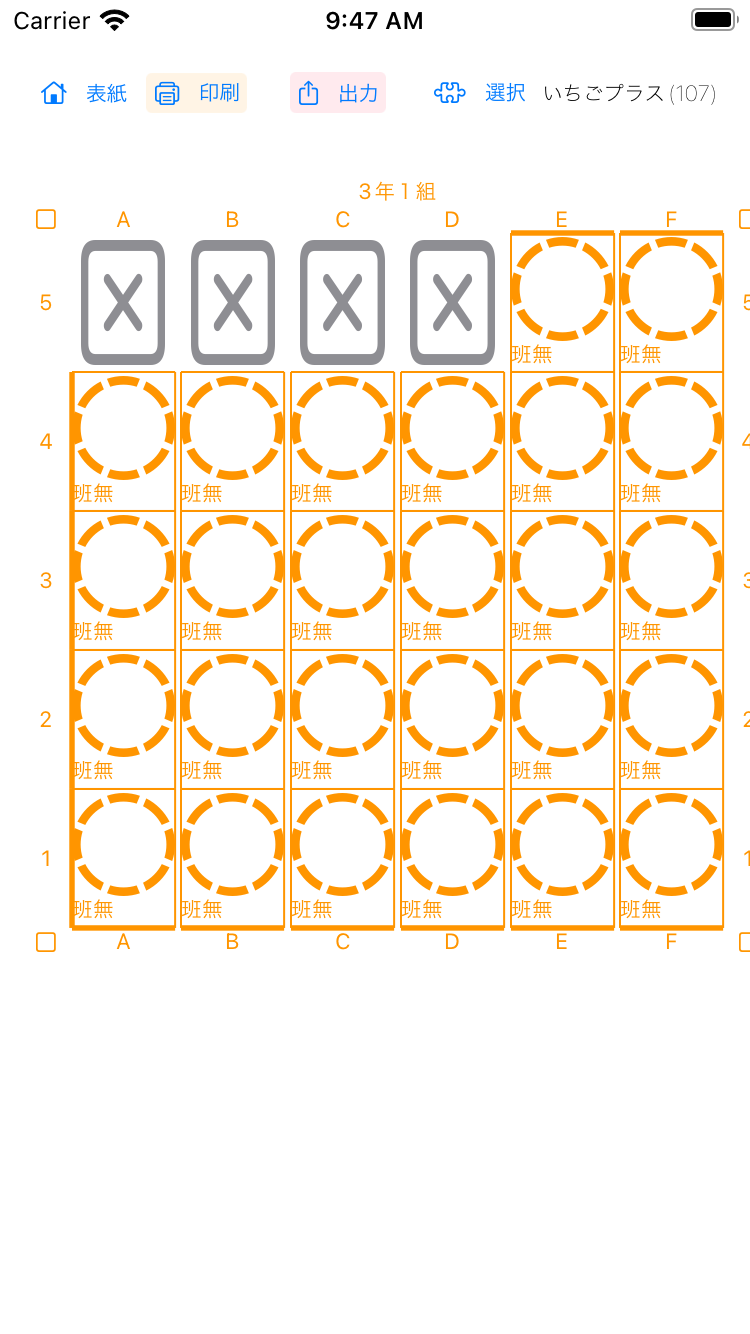
席替え画面:出席番号順の配席
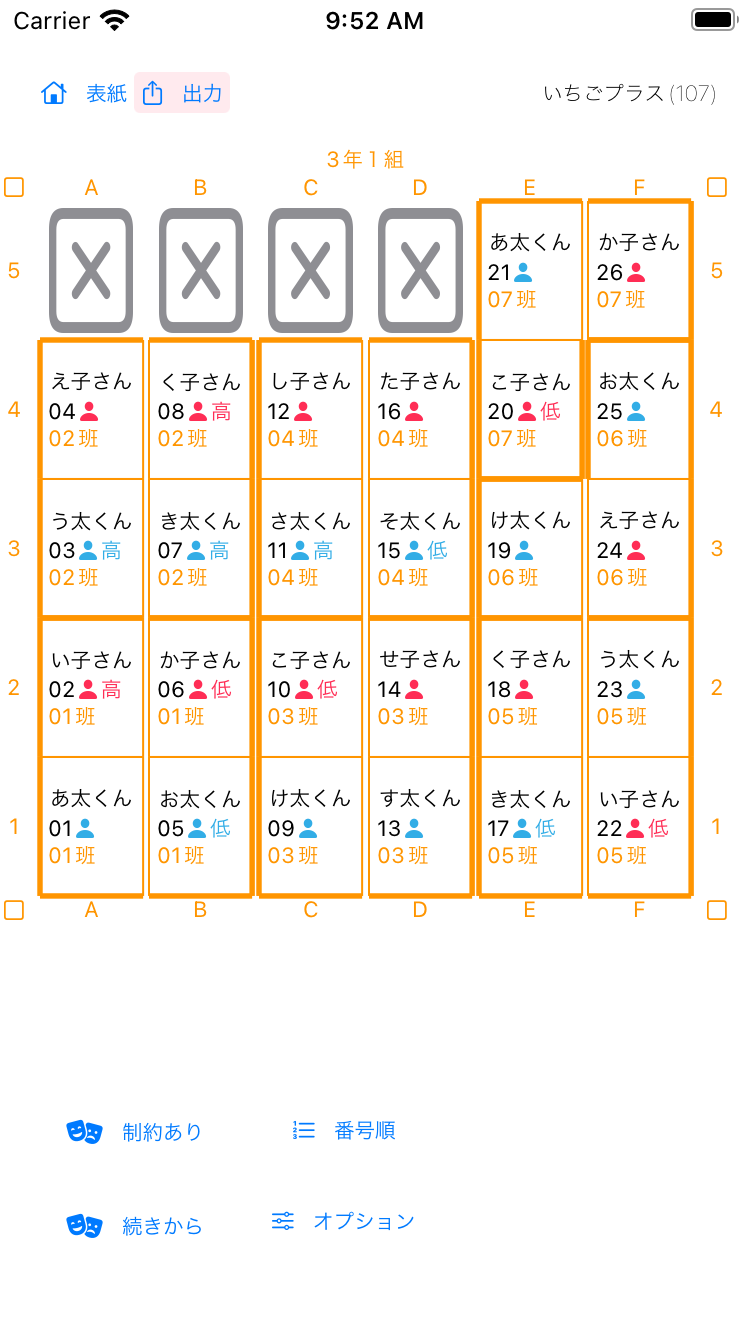
席替え画面:オプションの設定
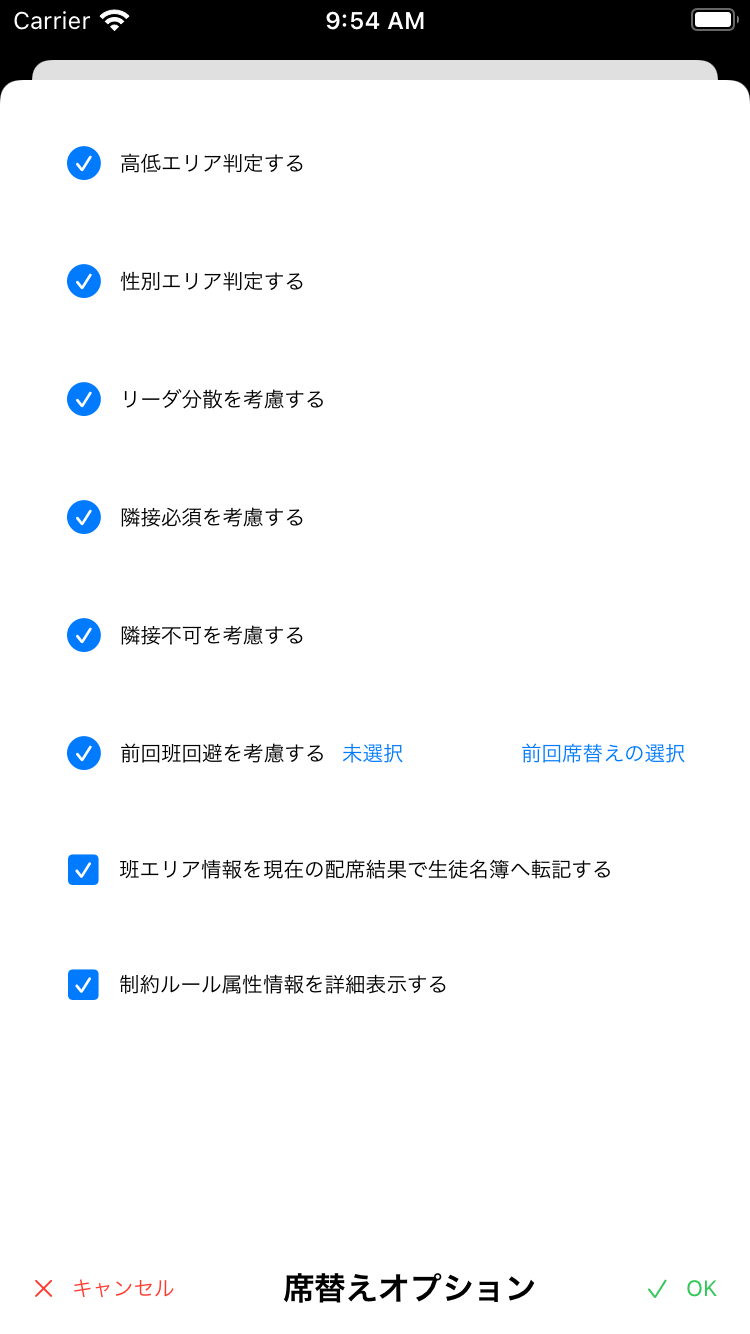
席替え画面:班エリアの定義
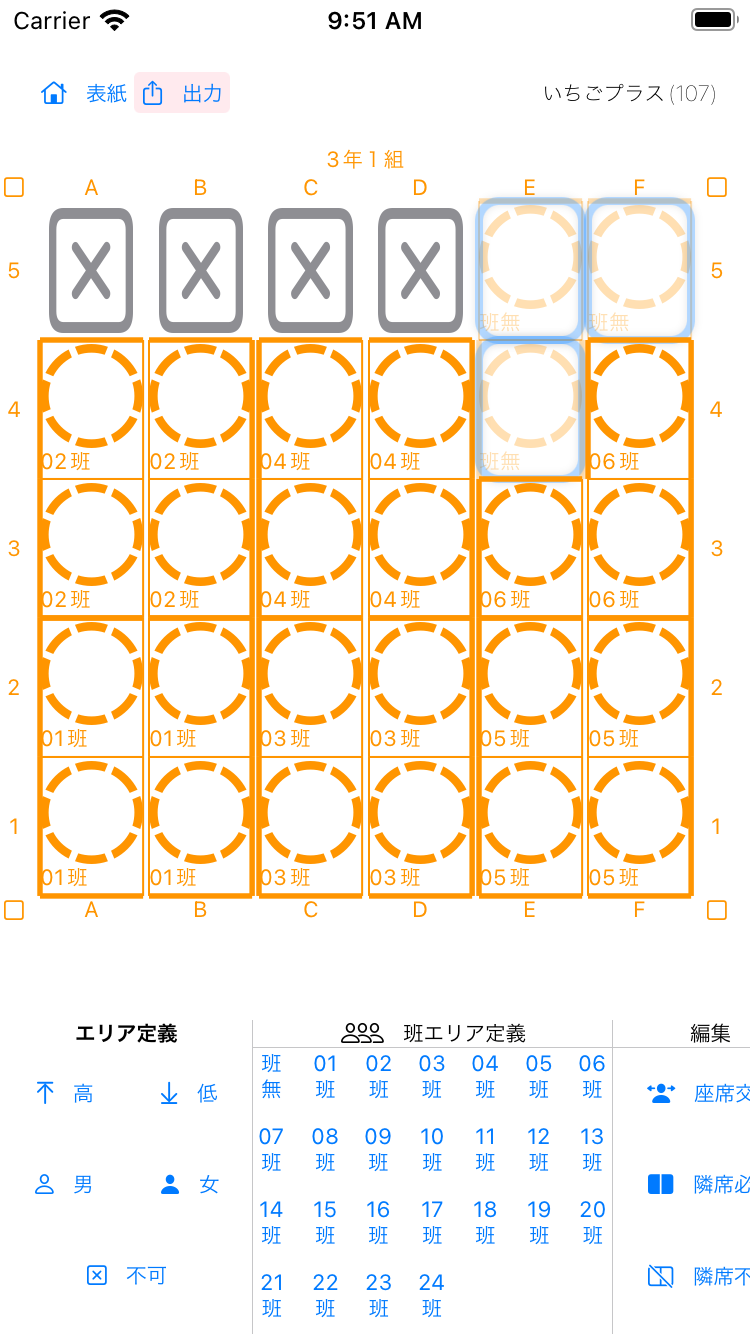
席替え画面:身長「高い」エリアの定義
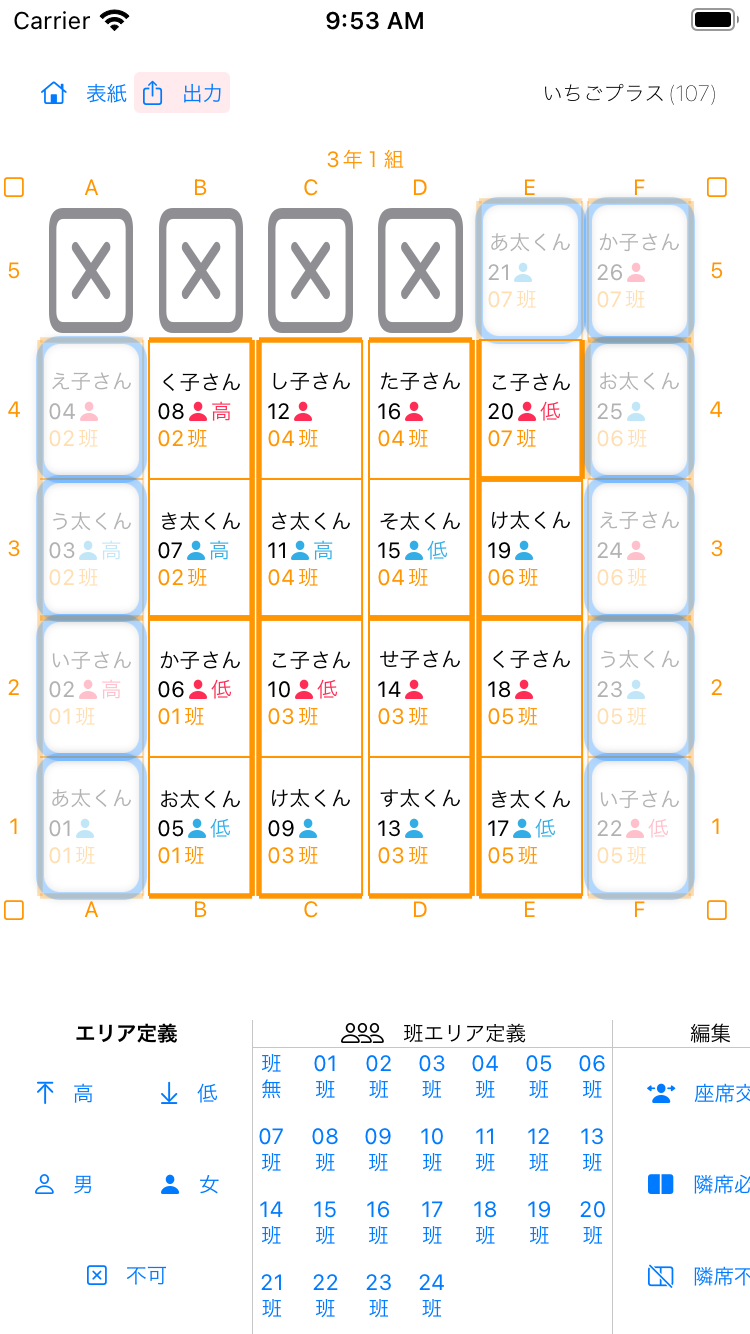
席替え画面:身長「低い」エリアの定義
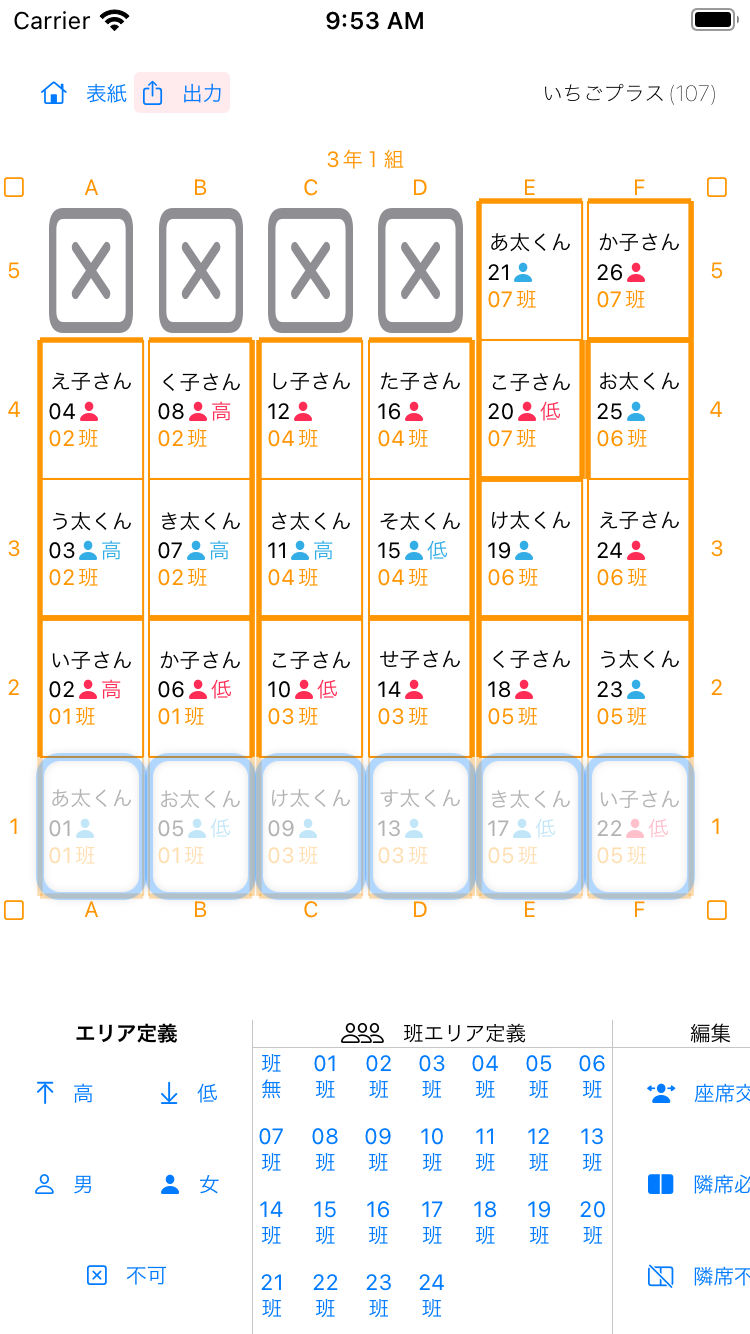
席替え画面:性別エリアの定義
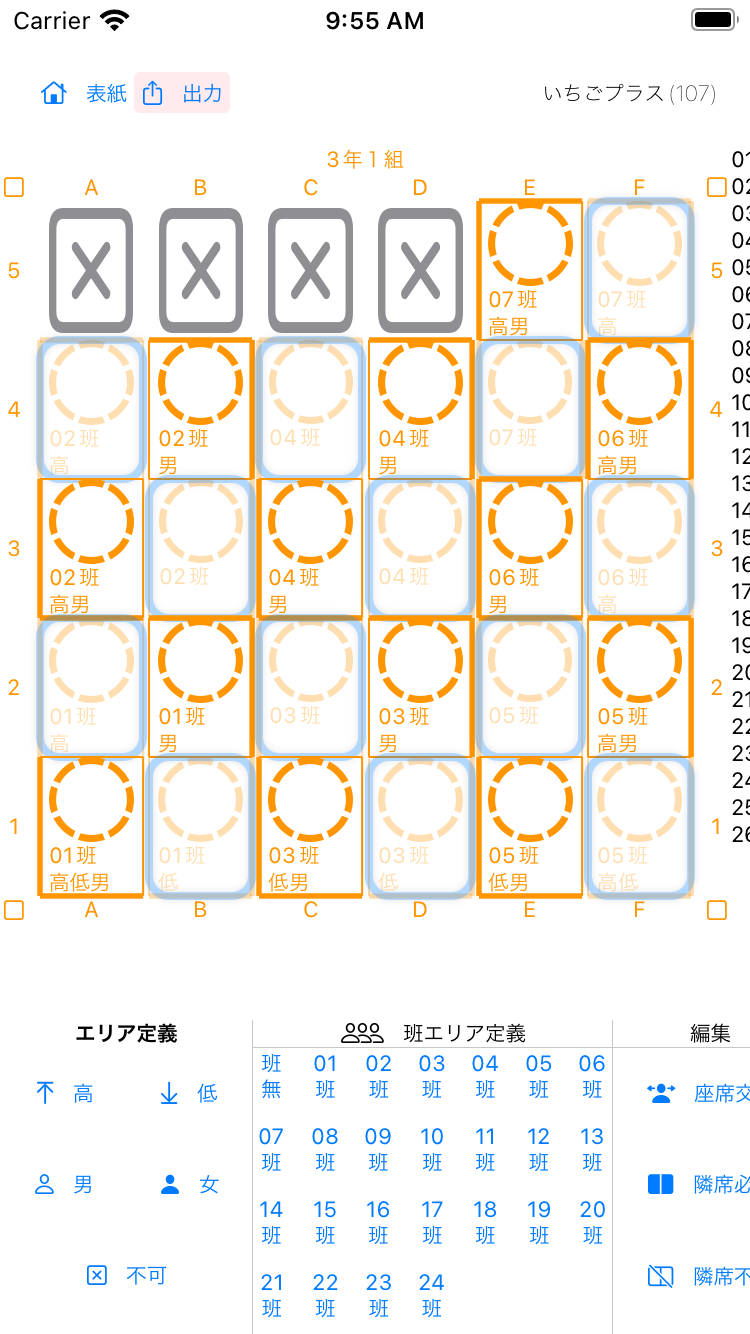
席替え画面:「制約あり」席替えの実行
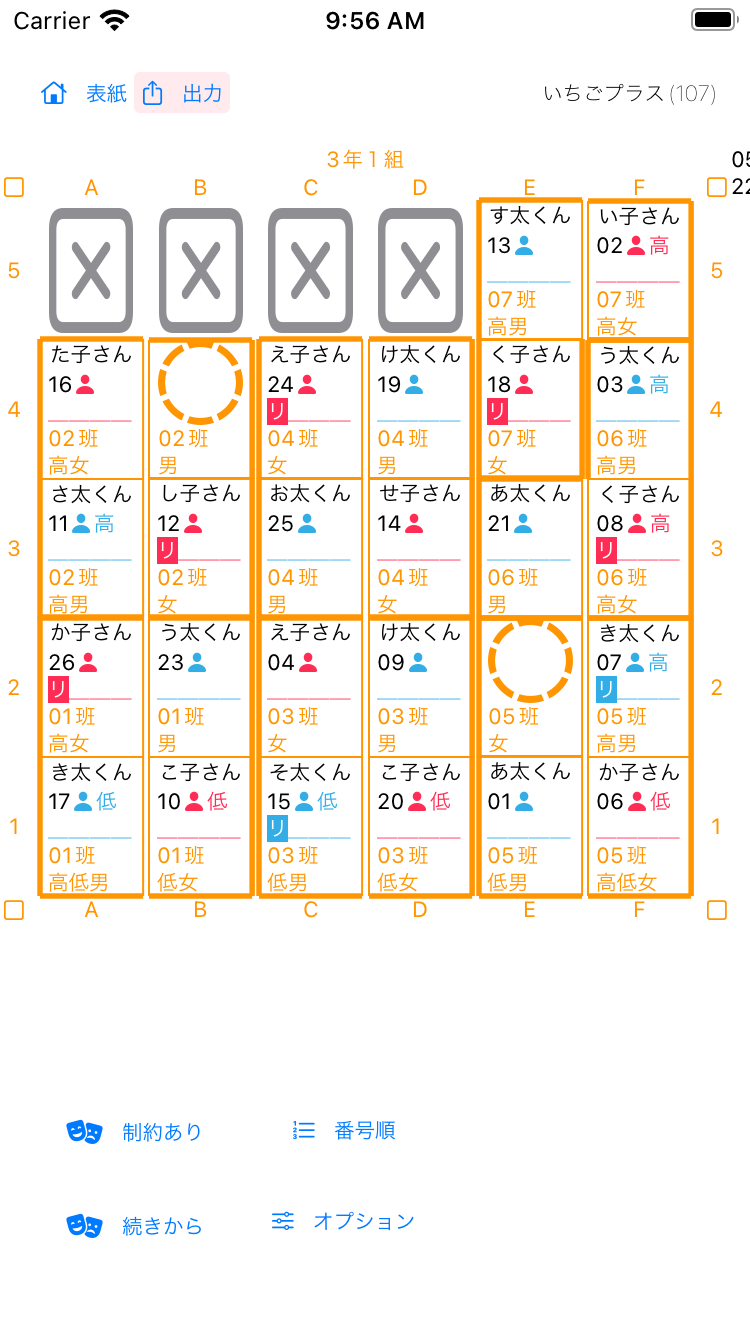
席替え画面:手動で座席交換
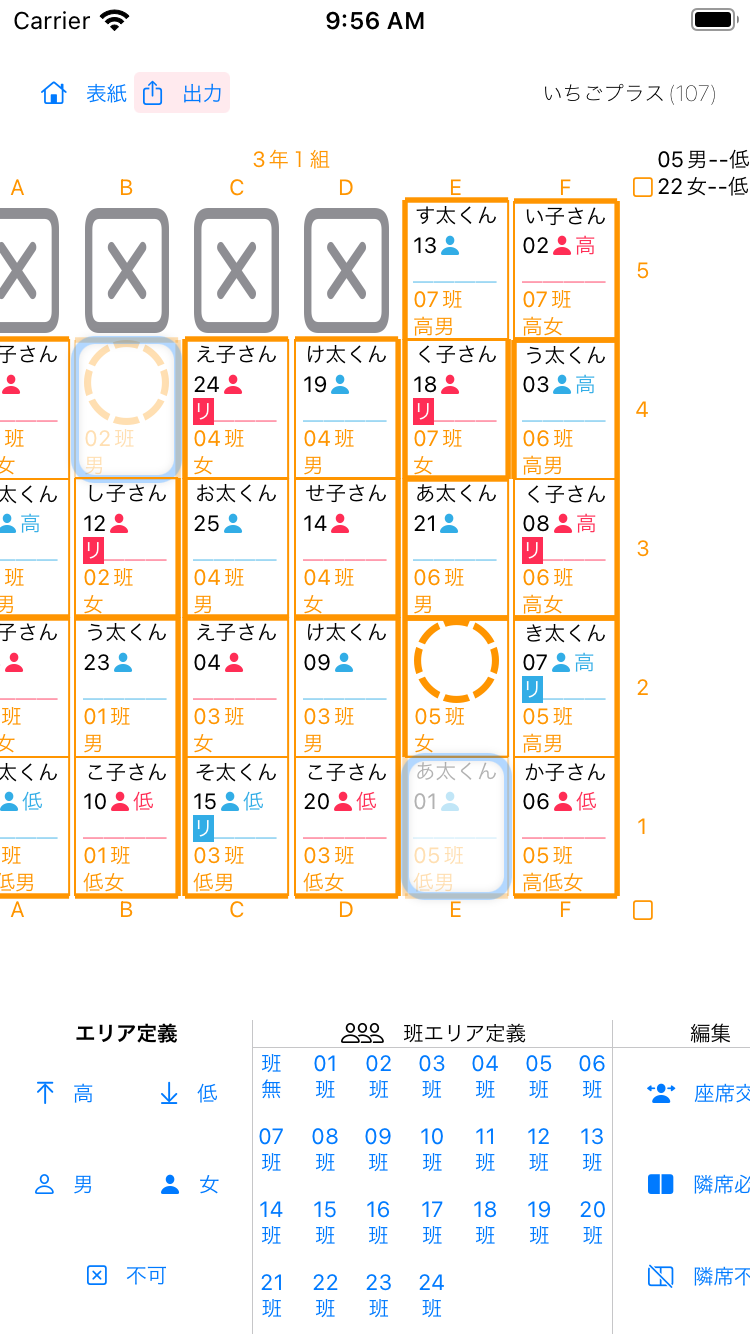
席替え画面:「続きから」席替えの実行
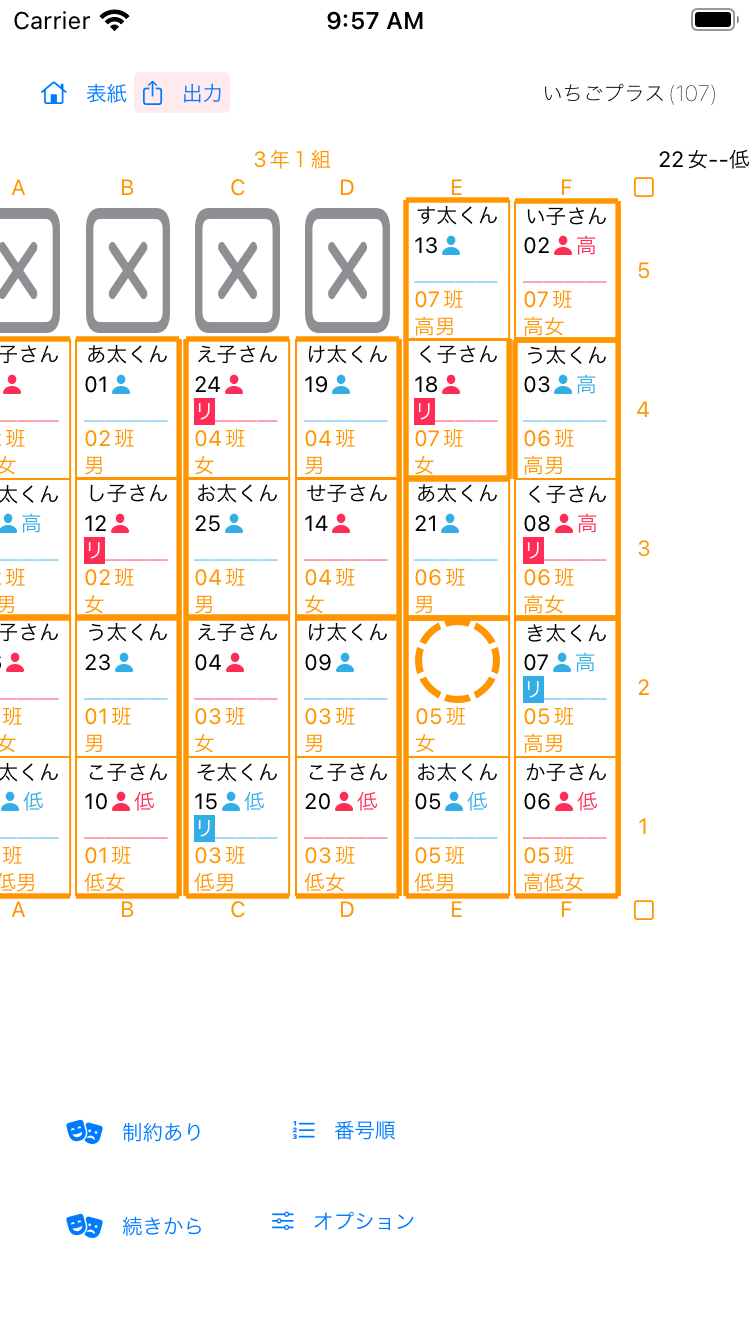
設定画面
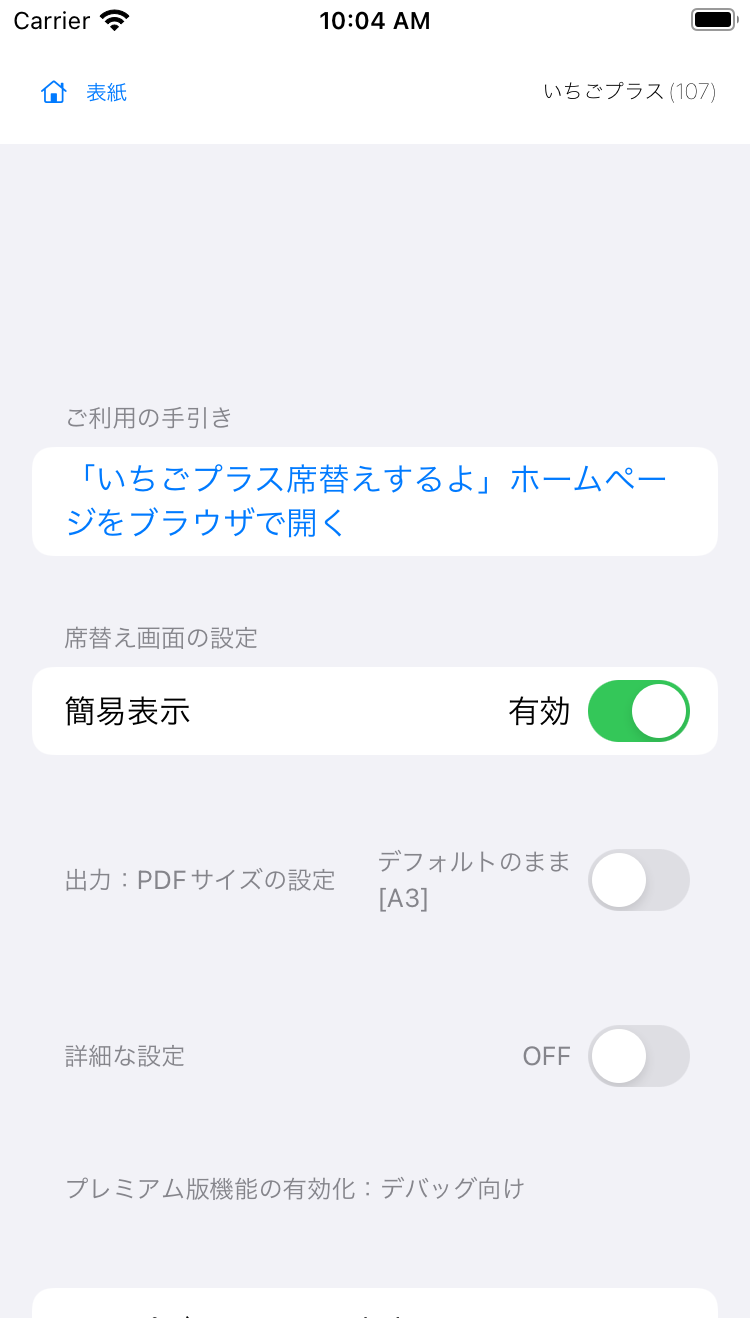
設定画面:表示モードの切替
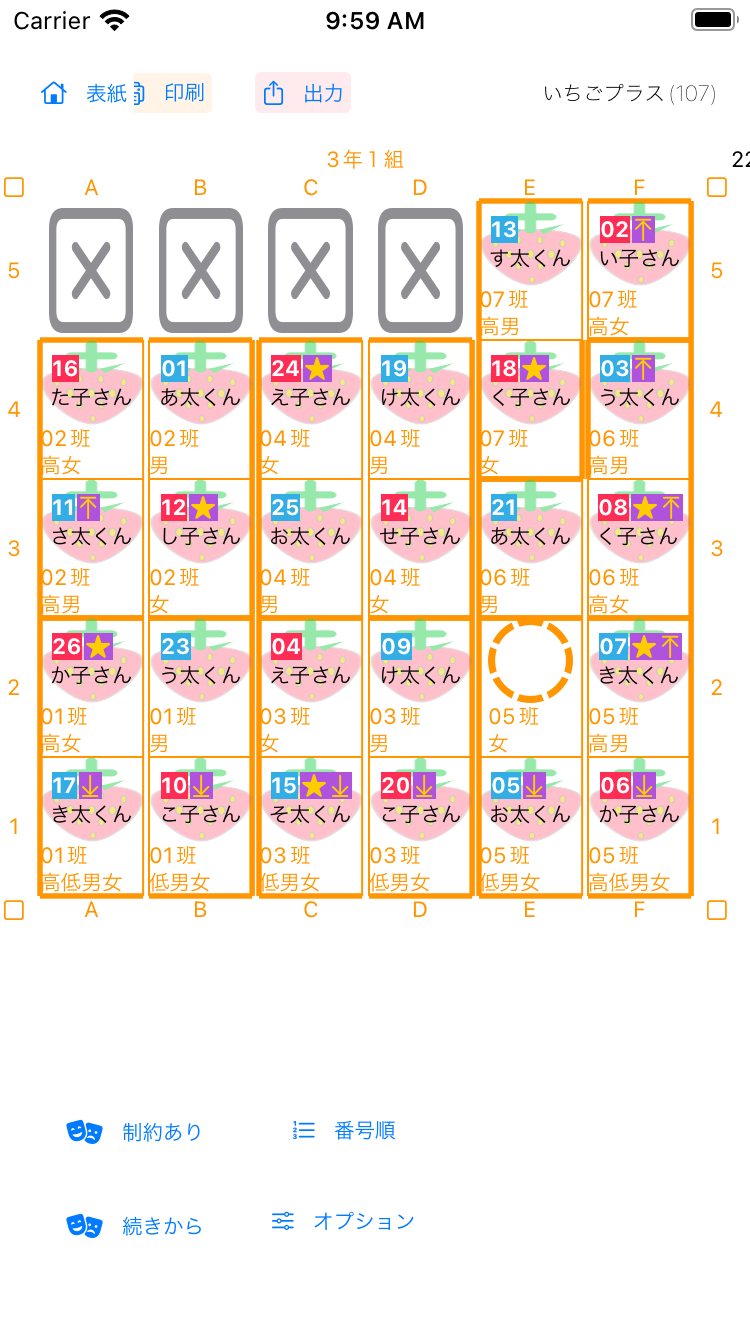
席替え画面:身長「低い」エリアの定義追加
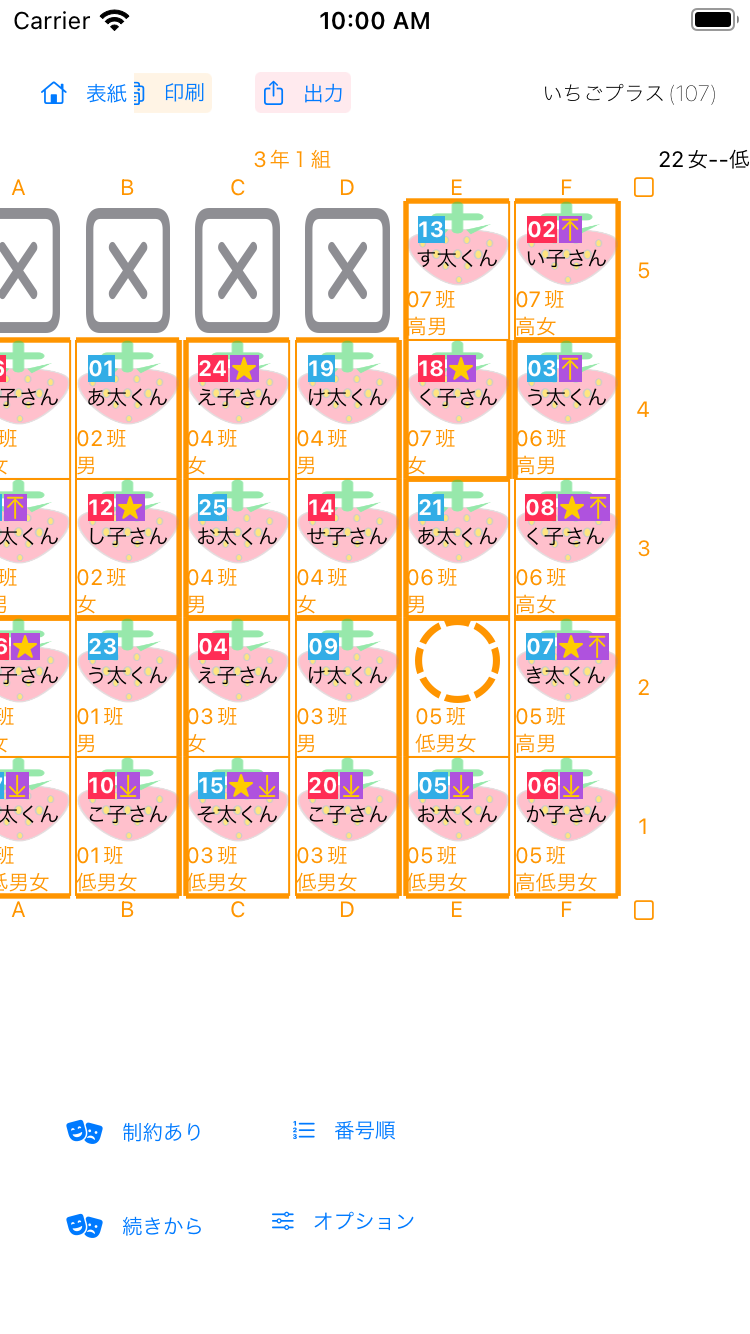
席替え画面:「続きから」席替えの実行
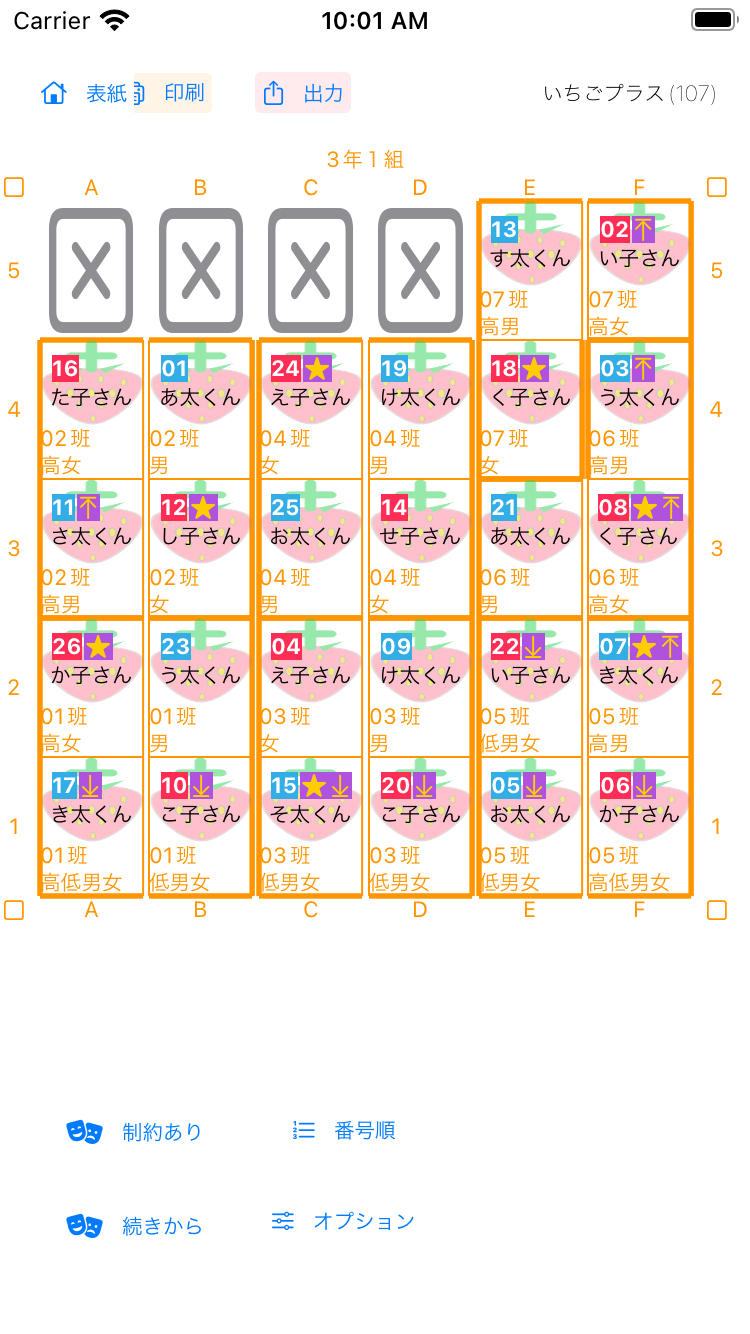
席替え画面:オプションの変更
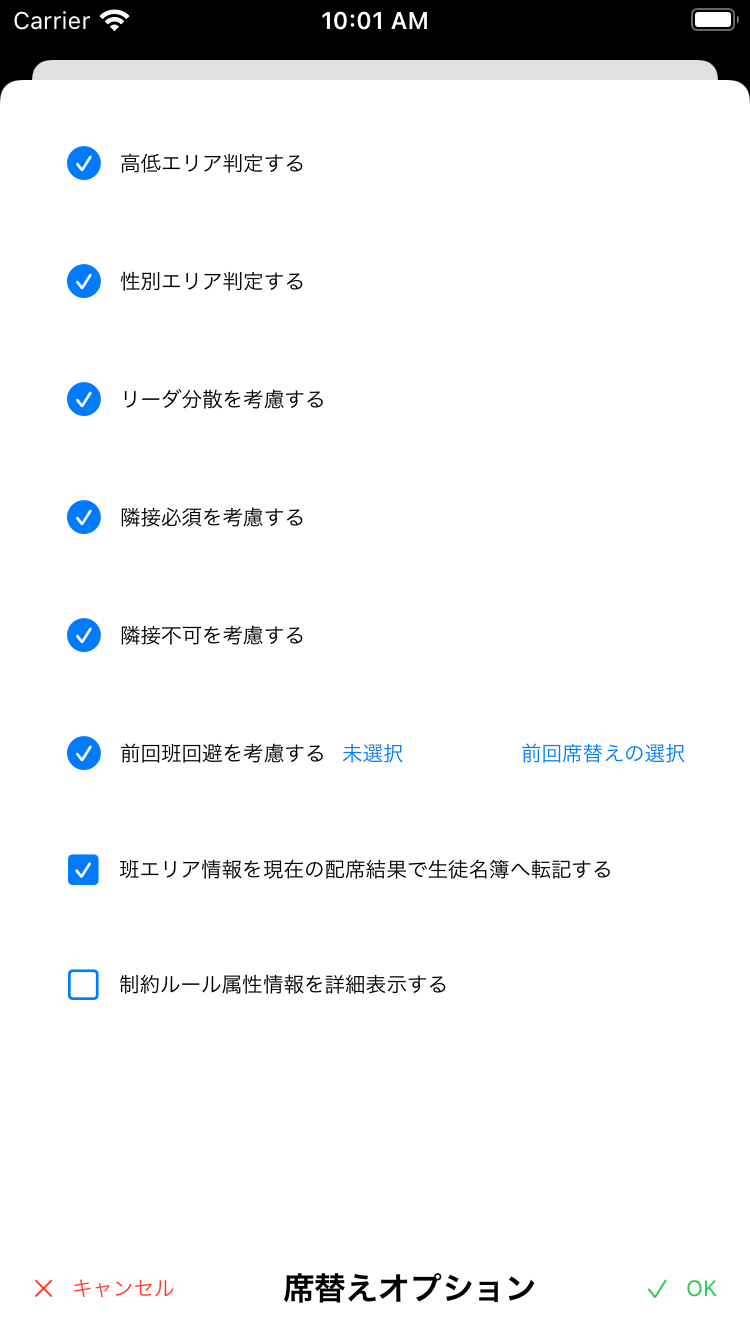
席替え画面:取扱注意情報の非表示

印刷画面